欢迎使用 Webex 应用程序。 该应用程序的桌面版、移动版和 Web 版有许多相同的功能。 但是,体验确实不同,用户界面略有不同,因为它已针对您使用的设备进行了优化。

环顾四周,以习惯应用程序的界面以及我们如何谈论它。

应用程序标头
在应用程序标题中,单击您的档案以 更新您的照片或姓名 , 设置代词 ,访问 设置 ,并设置您的 可用性 。

单击 设置状态 到 选择状态 从列表中删除,或创建和共享所需的任何状态,以便您的同事知道您在做什么。
要后退一步或快进,
先前访问过的空间或标签页
,单击
返回
 或
前锋
或
前锋
 。
。
|
|
单击并按住可查看您最近访问的空间或标签页的历史记录。 |
单击
![]() ,并从以下选项中选择:
,并从以下选项中选择:
单击
![]() 搜索
以审核您的
对话历史记录
要查找与您交谈的人员、您所在的空间、您收到的消息以及所需的文件, 。
搜索
以审核您的
对话历史记录
要查找与您交谈的人员、您所在的空间、您收到的消息以及所需的文件, 。
您还可以从 连接到设备 菜单。 连接后,您可以(在 Webex Board 上)共享屏幕、开始呼叫或打开空间。
导航菜单
在您的 消息传递 , 团队 , 联系人 , 呼叫 ,以及 会议 视图。 消息 默认显示,但您的 团队 , 呼叫 ,以及 会议 只需单击一下即可。
您可以将导航菜单折叠为仅图标,或者将其展开以查看图标及其标签。 将鼠标悬停并单击该列右侧的箭头,获得不同的观看体验。
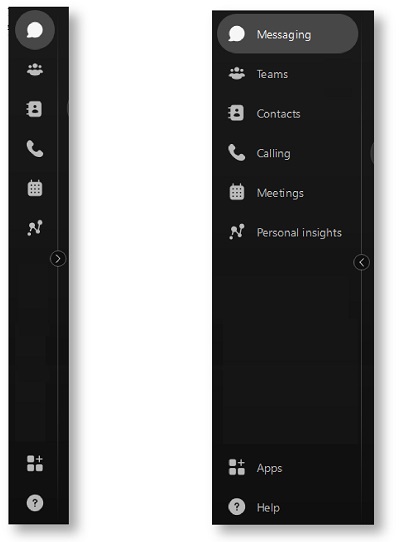
|
|
应用程序会记住您的首选项。 每次重新打开应用程序时,菜单将以您所选的最后一个视图打开。 |
您还可以从所在的视图直接执行最常用的操作。
在
消息传递
查看,单击
![]() ,然后选择:
,然后选择:
在您的
联系人
查看,单击
![]() ,然后选择:
,然后选择:
您的组织管理员还可以向导航菜单添加自定义快捷方式。 将鼠标悬停在图标上可访问自定义快捷方式。
您会看到
帮助
 ,在导航菜单的底部。 当您单击
,在导航菜单的底部。 当您单击
 ,您可以选择:
,您可以选择:
-
检查更新
 —您可以
检查更新
到应用程序。
—您可以
检查更新
到应用程序。
-
键盘快捷键
 — 打开
键盘快捷键
菜单。
— 打开
键盘快捷键
菜单。
-
帮助中心
 - 将您带到
Webex 应用程序页面
,但您的管理员可能会自定义该链接以将您定向到其他站点。
- 将您带到
Webex 应用程序页面
,但您的管理员可能会自定义该链接以将您定向到其他站点。
在 Windows 上,您还可以选择:
-
更新
 - 打开新增功能列表。
- 打开新增功能列表。
过滤器、选项卡和空间列表
要查看
可用的过滤器
单击
 ,然后选择过滤器以显示您要查看的消息或空间。
,然后选择过滤器以显示您要查看的消息或空间。
您还可以组织 带有标签页的空间列表 。 然后,您可以在私聊消息和空间之间切换,并选择重要对话,选择:
-
全部 - 所有空间。
-
直通车 - 与另外一个人的空间。
-
空间 — 对空间进行分组。
当您选择标签页时,空间列表将显示与您的选择相匹配的内容。 例如,如果您选择 直通车 ,您将看到自己的私聊消息空间列表。
最近活动的空间显示在空间列表的顶部。 如果有人将您添加到新团队或空间,您也会在这里看到。 当有人在空间中发布新消息时,您会看到加粗的空间名称。
|
|
有时您会看到 图标,通知您空间中正在发生的事情。 这些 通知 提供您收到的新消息和您所添加的空间的信息。
如果您不立即发送,应用程序还会保留消息的草稿。 您会看到
|
无论您设置的空间过滤器如何,即将召开和正在进行的会议始终显示在空间列表顶部。
空间活动
您的小组工作在空间中进行,可以在群组中进行,也可以通过与另一个人的私聊消息进行。 当您在空间中时,单击活动菜单标签页以访问您可以执行的不同活动:
消息 - 查看空间中的所有消息。 我们会确保这些消息的安全,以便您可以放心地分享工作创意。
人员 - 查看空间中的用户。
内容 :
-
文件 - 找到您共享的文件、照片和视频。
查看 中的文件 列表视图
 ,或
网格视图
,或
网格视图
 。
。
-
白板 — 在白板上创建和共享内容。
-
链接 - 查看空间中共享的所有链接。
-
录制文件 - 查看空间中共享的所有录制文件。
安排 - 从空间创建会议或查看为空间安排的即将召开的会议。
当您在空间中时,可以呼叫某人或开始与空间中所有人的即时会议。 选择:
-
 音频 - 向某人发起音频呼叫。
音频 - 向某人发起音频呼叫。
-
 视频—与某人进行视频呼叫。
视频—与某人进行视频呼叫。
-
 - 与空间中的所有人开始会议。
- 与空间中的所有人开始会议。
iPhone

安卓

导航菜单
在您的 消息传递 , 呼叫 ,以及 会议 视图。 缺省情况下显示消息,但您的 呼叫 ,以及 会议 只需点击一下即可。 如果空间中或团队中有未读消息,您会看到 消息传递 。
点击
![]() 搜索
在 iOS 上,或
搜索
在 iOS 上,或
![]() 搜索、会议和呼叫
在 Android 上,要搜索
对话历史记录
以查找与您交谈的人员、您所在的空间、您收到的消息以及所需的文件。
搜索、会议和呼叫
在 Android 上,要搜索
对话历史记录
以查找与您交谈的人员、您所在的空间、您收到的消息以及所需的文件。
状态和首选项
点击您的档案以 更新您的照片或姓名 ,访问您的 设置 和首选项,设置您的状态和在线状态。

设备
您还可以连接 Webex 设备,只需点击
 。
。
过滤器
要查看
可用的过滤器
,点击
 在 iOS 上,或
在 iOS 上,或
 在Android 设备上。 然后,选择过滤器以仅显示您要查看的消息或空间。
在Android 设备上。 然后,选择过滤器以仅显示您要查看的消息或空间。
制表符和空间列表
您可以使用标签页从空间或团队中进行选择:
-
全部 - 所有空间。
-
直通车 - 与另外一个人的空间。
-
空间 — 对空间进行分组。
-
团队 - 您所属的团队。
当您选择标签页时,空间列表将显示与您的选择相匹配的内容。 例如,如果您选择 直通车 ,您将看到自己的私聊消息空间列表。
最近活动的空间位于空间列表的顶部。 如果有人将您添加到新团队或空间,您也会在这里看到。 当某人在空间中发布新消息时,您会看到加粗的空间名称。
无论您设置的空间过滤器如何,即将召开和正在进行的会议始终显示在空间列表顶部。
|
|
有时您会看到 图标,通知您空间中正在发生的事情。 这些 通知 提供您收到的新消息和您所添加的空间的信息。
如果您不立即发送,应用程序还会保留消息的草稿。 您会看到
|
空间活动
当您在空间中时,点击
 在 iOS 上,或
在 iOS 上,或
 在 Android 上,要访问不同的活动,您可以执行以下操作:
在 Android 上,要访问不同的活动,您可以执行以下操作:
人员 - 查看空间中的用户。
内容 :
-
文件 - 找到您共享的文件、照片和视频。
-
白板 — 在白板上创建和共享内容。
-
链接 - 查看空间中共享的所有链接。
-
录制文件 - 查看空间中共享的所有录制文件。
引脚 - 查看固定在空间中的消息。
信息 — 查看空间信息。
操作
点击
 在 iOS 上,或
在 iOS 上,或
 在 Android 上,并从以下选项中选择:
在 Android 上,并从以下选项中选择:

侧边导航
在这里,您可以找到应用程序级别的导航。
在侧边栏导航顶部,点击
 搜索
,以在对话历史记录中快速搜索,以查找人员、您所在的空间、您收到的消息以及所需的文件。
搜索
,以在对话历史记录中快速搜索,以查找人员、您所在的空间、您收到的消息以及所需的文件。
您可以在您的
消息传递
,
呼叫
,以及
会议
版块。 点击下拉箭头
 ,以展开或折叠每个部分。
,以展开或折叠每个部分。
点击 编辑 以自定义每个部分的内容,以便您可以快速找到所需的内容。 在每个部分中,您可以选择要查看的项目,或者将项目拖放到所需的顺序中。 完成后,点击 完成 。
|
|
向左滑动可隐藏侧边栏并为内容腾出更多空间,只需向右滑动即可再次打开侧边栏。 |
您会发现您的 状态和首选项 ,在边栏的底部。 点击您的档案以更新 更新您的照片或姓名 ,访问您的 设置和首选项 ,然后设置您的在线状态。

从侧边栏的底部,您还可以
连接到设备
,只需点击
![]() 。
。
空间列表、过滤器和操作
在这里,您将看到您的空间、团队、呼叫或会议的列表,具体取决于您从 消息传递 , 呼叫 或 会议 版块。
当您的空间列表打开时,在空间或私聊空间上向左滑动即可查看快捷方式菜单,然后选择:
-
偷看 - 窥视空间。
-
收藏 - 收藏该空间。
-
更多信息 - 查看更多选项,例如: 隐藏空间 , 静音通知 ,以及 复制空间链接 。
|
|
有时您会看到 图标,通知您空间中正在发生的事情。 这些 通知 提供您收到的新消息和您所添加的空间的信息。
如果您不立即发送,应用程序还会保留消息的草稿。 您会看到
|
点击
![]() ,在空间列表底部查看
可用的过滤器
。 然后,选择过滤器以仅显示您要查看的消息或空间。
,在空间列表底部查看
可用的过滤器
。 然后,选择过滤器以仅显示您要查看的消息或空间。
要开始对话,请点击
![]() ,然后选择:
,然后选择:
空间活动
当您在空间中时,点击
![]() 要访问不同的活动,您可以执行以下操作:
要访问不同的活动,您可以执行以下操作:
人员 - 查看空间中的用户。
内容 :
-
文件 - 找到您共享的文件、照片和视频。
-
白板 — 在白板上创建和共享内容。
-
链接 - 查看空间中共享的所有链接。
-
录制文件 - 查看空间中共享的所有录制文件。
引脚 - 查看固定在空间中的消息。
安排 - 从空间创建会议或获取为空间安排的会议列表。
信息 — 查看空间信息。
|
|
点击撰写消息区域以打开屏幕键盘以输入和编辑文本。 要最大限度地减少键盘合拢时的捏合现象,可以用两根手指按住小键盘,然后在屏幕上移动它。 捏开键盘将其恢复为完整大小。
要隐藏或关闭键盘,请点击
|

|
|
如果您从服务商处订阅 Webex,请注意 Web 版 Webex 应用程序并未与服务商的呼叫集成。 我们建议您下载并使用桌面应用程序和移动应用程序,以获得最新的功能和最佳的用户体验。 |
应用程序标头
在应用程序标题中单击您的个人资料以 更新您的照片或姓名 ,访问您的 设置和首选项 ,并设置您的 可用性 。

单击 设置状态 到 选择状态 从列表中删除,或创建和共享所需的任何状态,以便您的同事知道您在做什么。
单击
![]() ,并从以下选项中选择:
,并从以下选项中选择:
要搜索
对话历史记录
要查找与您交谈的人员、您所在的空间、您收到的消息以及所需的文件,请单击
![]() 搜索
。
搜索
。
您还可以从 连接到设备 菜单。 连接后,您可以(在 Webex Board 上)共享屏幕、开始呼叫或打开空间。
导航菜单
在您的 消息传递 , 团队 , 呼叫 ,以及 会议 视图。 消息 默认显示,但您的 团队 , 呼叫 ,以及 会议 只需单击一下即可。
您会看到
 帮助
,在空间列表的底部。 这会将您带到
Webex 应用程序页面
,但您的管理员可能会自定义该链接以将您定向到其他站点。
帮助
,在空间列表的底部。 这会将您带到
Webex 应用程序页面
,但您的管理员可能会自定义该链接以将您定向到其他站点。
过滤器、选项卡和空间列表
单击
 要查看
可用的过滤器
。 然后,选择过滤器以仅显示您要查看的消息或空间。
要查看
可用的过滤器
。 然后,选择过滤器以仅显示您要查看的消息或空间。
您还可以组织 带有标签页的空间列表 ,只需选择 将 DM 和空间分开 在过滤器菜单中。 然后,您可以在私聊消息和空间之间切换,并选择重要对话,选择:
-
全部 - 所有空间。
-
直通车 - 与另外一个人的空间。
-
空间 — 对空间进行分组。
当您选择标签页时,空间列表将显示与您的选择相匹配的内容。 例如,如果您选择 直通车 ,您将看到自己的私聊消息空间列表。
人员和空间列表
最近活动的空间位于空间列表的顶部。 如果有人将您添加到新团队或空间,您也会在这里看到。 当某人在空间中发布新消息时,您会看到加粗的空间名称。
|
|
有时您会看到 图标,通知您空间中正在发生的事情。 这些 通知 提供您收到的新消息和您所添加的空间的信息。
如果您不立即发送,应用程序还会保留消息的草稿。 您会看到
|
无论您设置的空间过滤器如何,即将召开和正在进行的会议始终显示在空间列表顶部。
空间活动
您的小组工作在空间中进行,可以在群组中进行,也可以通过与另一个人的私聊消息进行。 当您在空间中时,单击活动菜单标签页以访问您可以执行的不同活动:
消息 - 查看空间中的所有消息。
人员 - 查看空间中的用户。
内容 :
-
文件 - 找到您共享的文件、照片和视频。
-
白板 — 在白板上创建和共享内容。
安排 - 查看空间中即将召开的会议。
当您在空间中时,可以呼叫某人或开始与空间中所有人的即时会议。 选择:
-
 - 与某人进行视频呼叫。
- 与某人进行视频呼叫。
-
 - 与空间中的所有人开始会议。
- 与空间中的所有人开始会议。
 位于其中有草稿的空间的旁边。
位于其中有草稿的空间的旁边。
 ,或在
,或在
 。
。

