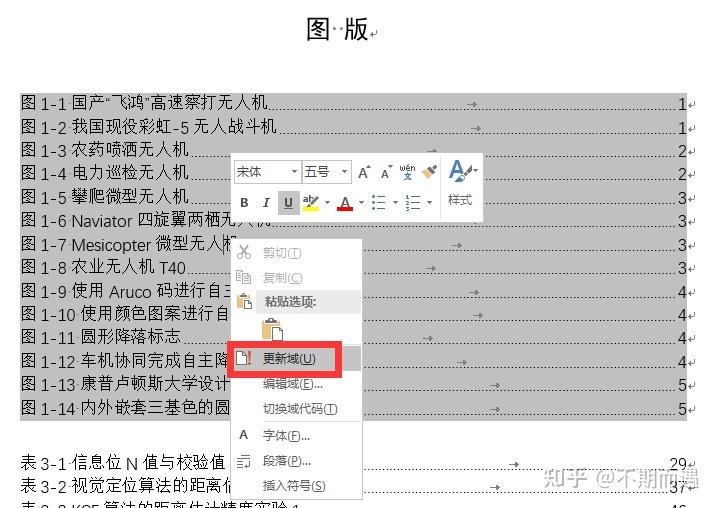硕士论文中,如何针对图表插入题注、交叉引用,且后续快速插入图表目录?


在用Word写作毕业论文时,每一章会插入大量的图,论文中的图号要和相应图下面的图号要对应起来。图太多或增加/删除图时,还要去修改论文中的相应的图号,增加了修改工作,且图太多可能还会导致图中修改的图号和论文中的图号没有一一对应起来。为避免这个繁琐的工作,需要做到,当 修改图下面的图号时,论文中的图号会发生相应的改变 ;或者,在 增加图时,该图后面的图号会发生顺序变化 。还可做到, 快速导出本篇论文中的所有图与表的目录 。
1、给图“插入题注。”
首先,选中文中需要插入的图片,点击“引用”选项卡——“插入题注”。

弹出“题注”选项卡。
点击“新建标签”(第一章的图、表,可新建为“图1-”“表2-”;第二章的图、表,可新建为“图2-”“表2-”;以此类推)。
新建好标签后,点击确定(在建好标签后,下次直接点击“标签”后方的倒三角选择你想要的标签)。
如果是图,位置选择“所选项目下方”;如果是表,位置选择“所选项目上方”。

然后“题注”会弹出该图的图号,点击确定即可。
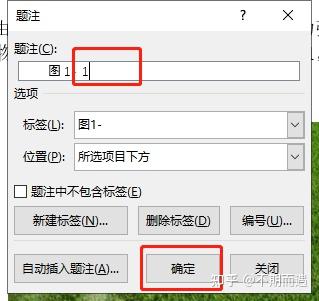
点击确定后,图下方就会出现“图1-1”,在后方添加该图的图名即可。
2、交叉引用。
选中论文中的“图1-1”,再点击“引用”选项卡下的“交叉引用”。
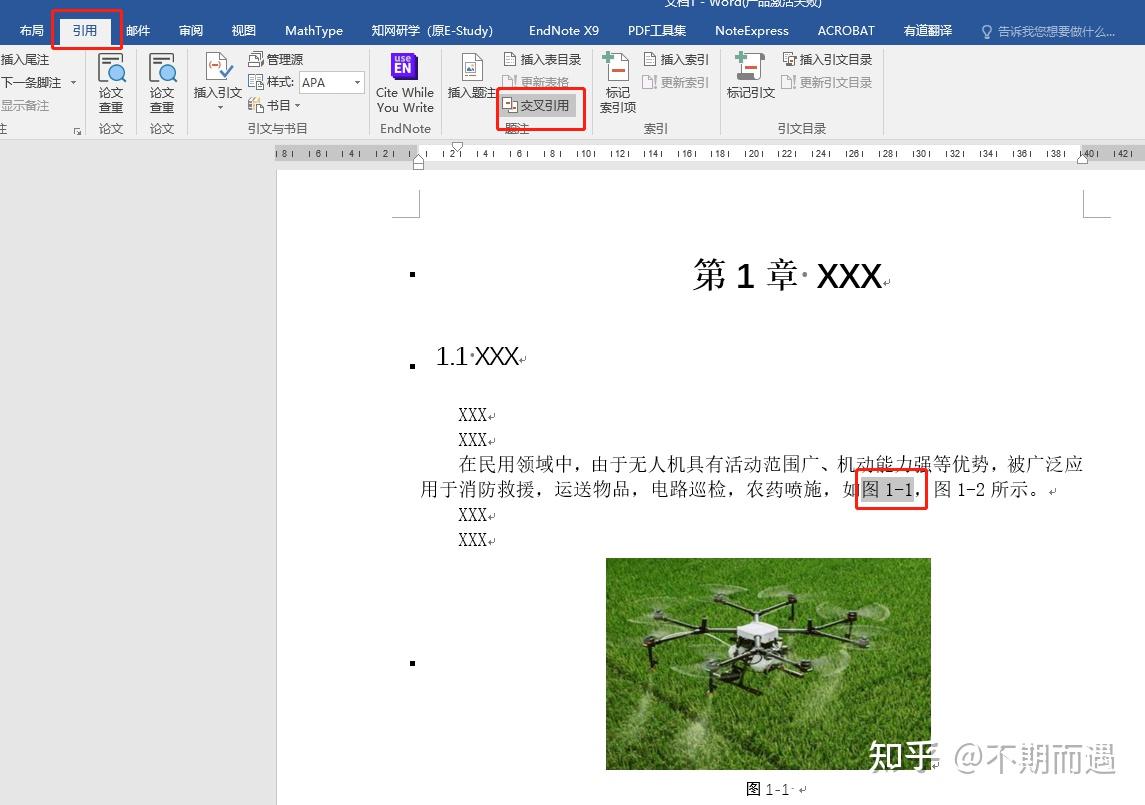
弹出的选项卡中,在“引用类型”中选择“图1-”,“引用内容”中选择“只有标签和编号”。(如果插入题注的图多,则需要选择下方的“引用哪一个题注”,选择一个)。

点击“插入”,则论文文字中就会出现“图1-1”,交叉引用完成。如果改动图下的图号“图1-1”为“图1-2”,文档中的编号自动变化,不用再修改。
3、修改插入题注的文字格式。
图下面的图题文字格式需要变化时,不可能每次都修改一次。可以右击“开始”选项卡下的“样式”中的“题注”,点击“修改”。

进入修改界面后,根据论文对图题的相应要求,修改“字体”、“段落”的相应格式,然后点击“确定”,则全文中,每次插入题注时,都不需要再次修改图题文字格式。
4、快速导出本篇论文中的所有图与表的目录。
点击“引用”选项卡下的“插入表目录”。在弹出的“图表目录”选项卡中,选择想要导出目录的“题注标签”名,点击“确定”即可导入相关目录。
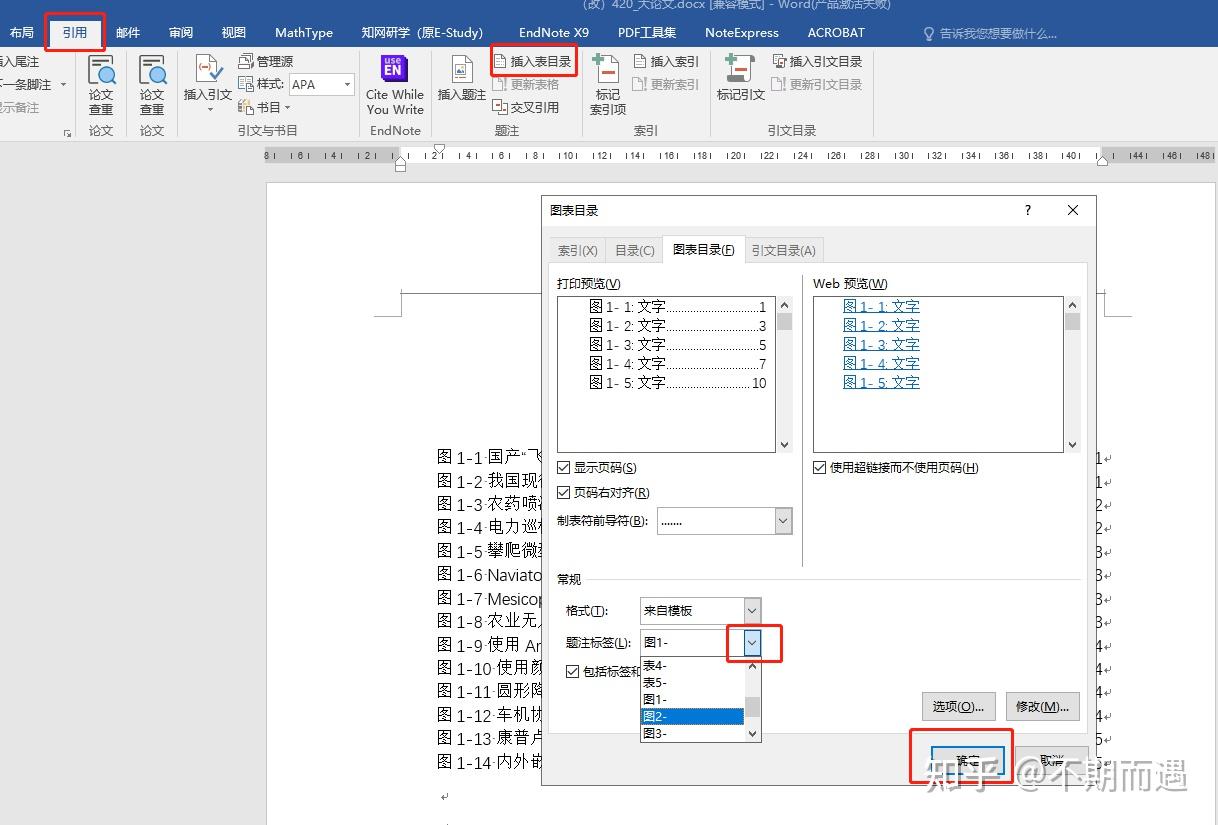

如果论文中的图名有所改变,可以右键该目录,选择“更新域”,(类似于“更新目录”),该图表的目录就会更新。