如何配置与使用ABB机器人示教器的可编程按键?

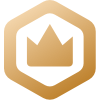
ABB机器人示教器上有四个可编程快捷键,在调试的过程中,通过配置这四个快捷键,可以模拟外围的信号输入或者对信号进行强制输出。灵活的使用可编程按键可以大大提高调试的效率,今天这篇文章,我们来谈谈如何对这四个可编程按键进行配置
可编程按键位于示教器上的右上方,共计四个:左边为Key1,右边为Key3,上边为Key2,下边为Key4。如下图:

可编程按键的配置步骤如下:
点击【ABB】菜单 -【控制面板(Control Panel)】:

找到【ProKeys(可编程按键)】,如下图:

可以看到四个按键的配置界面,如下图:

可编程按键可以配置成输入(Input)、输出(Output)或者系统(System),如下图:

当配置成【输入】时,示教器会在右边的框中列出所有可选择的数字量输入点,比如我的系统中有两个数字量输入点:IO1_I0和IO1_I1,如下图:

假设我们选择“IO1_I0”并确认,那么当Key1按下后,“IO1_I0”会有信号1。
当我们把按键配置为【输出】时,右边的列表框中会列出所有的已经配置好的数字量输出信号;
在【按键按下】的列表框中,可以选择按下该按键时的动作,可选项包括:
- 切换(Toggle);
- 置为1(Set to 1);
- 置为0(Set to 0);
- 按下/松开(Press/Release);
- 脉冲(Pulse);

各菜单项的含义如下:
- 切换(Toggle):按下按键后DO的值在0和1之间切换;
- 置为1(Set to 1):按下按键后DO的值被置1,相当于置位;
- 置为0(Set to 0):按下按后DO的值被置0,相当于复位;
- 按下/松开(Press/Release):按下按键后DO的值被置1,松开后DO的值被置0;
- 脉冲(Pulse):按下按键的上升沿DO的值被置1;
当把按键配置成【系统】时,可以选择将程序指针重新定位到Main函数,如下图:

所有这些配置,在示教器的左下角都有一个“是否允许在【自动模式】下运行”的选项,一般选择【否】。
参考文章:
好了,关于ABB机器人示教器上可编程按键的配置就先聊到这里,欢迎登陆官网( http://www. founderchip.com )浏览更多技术类文章。
