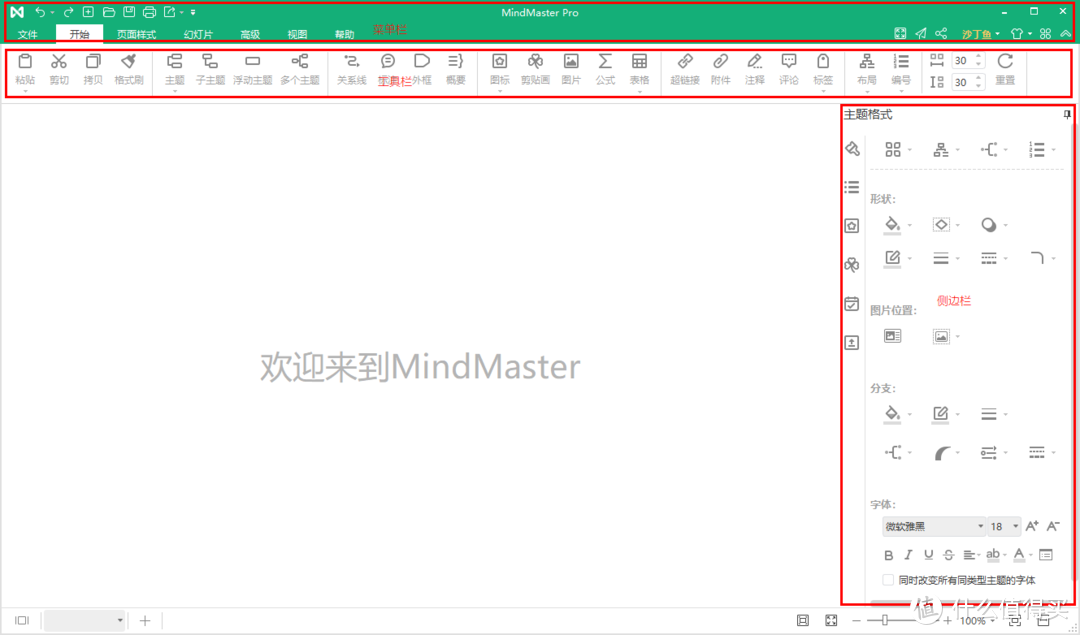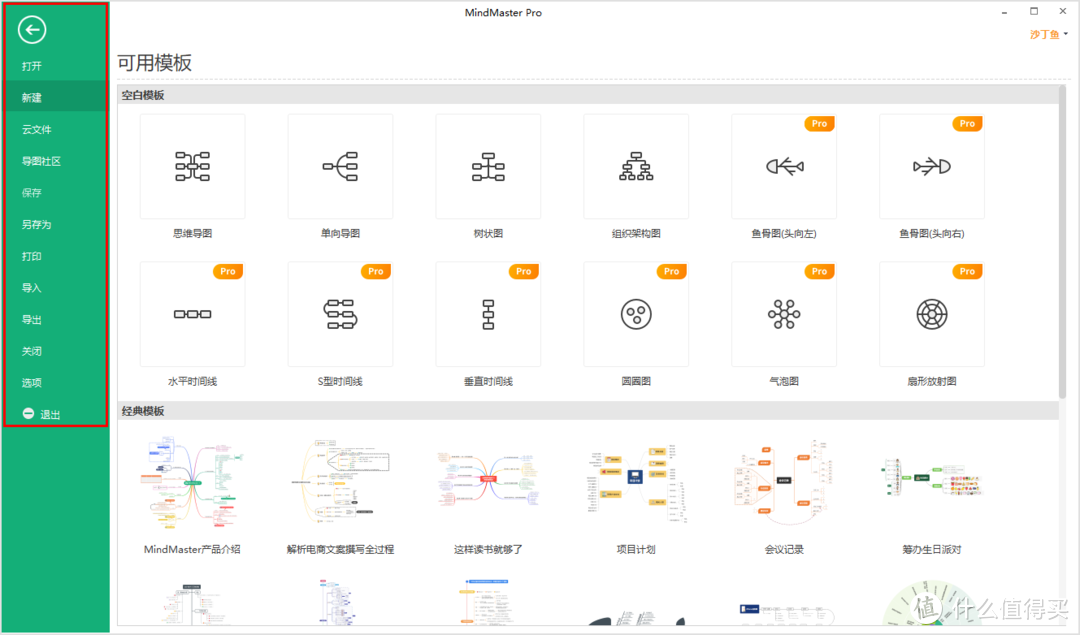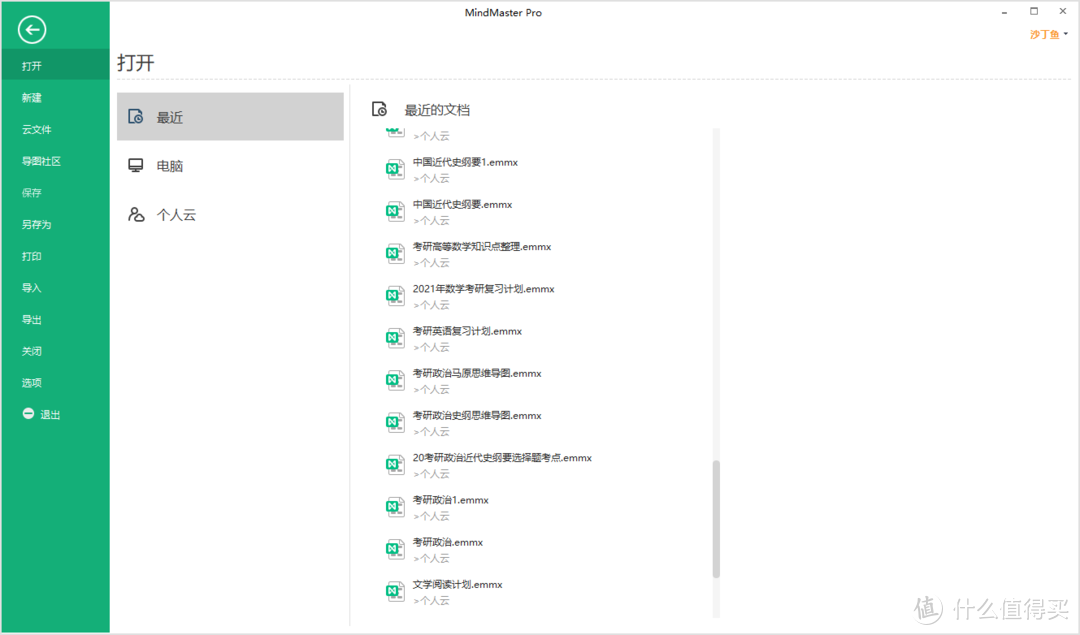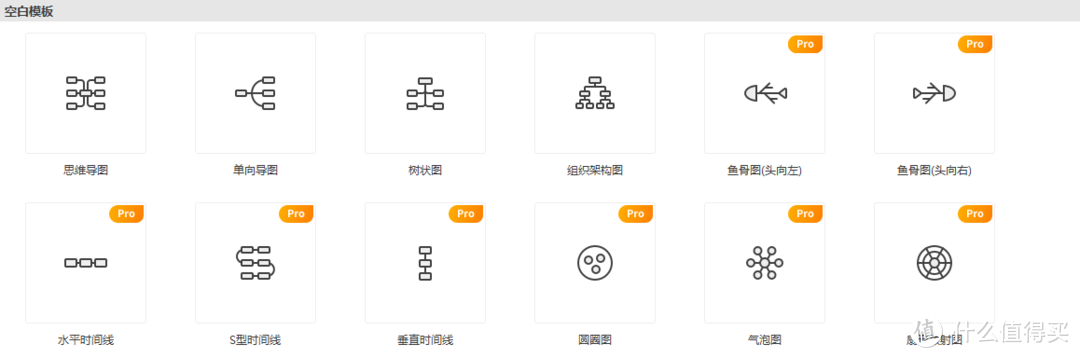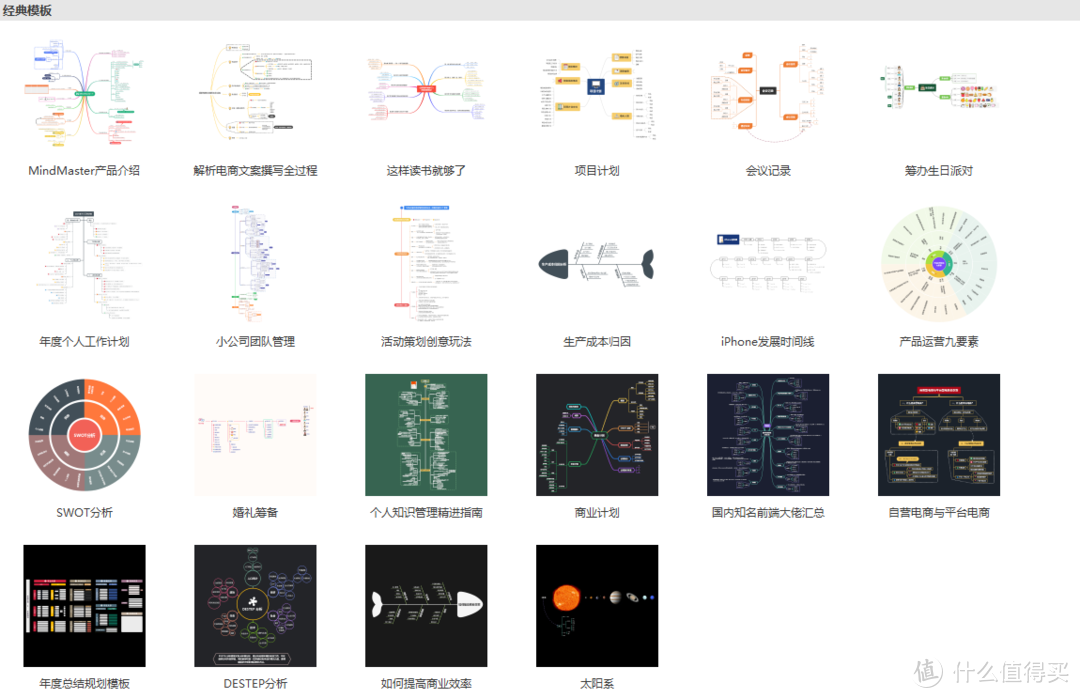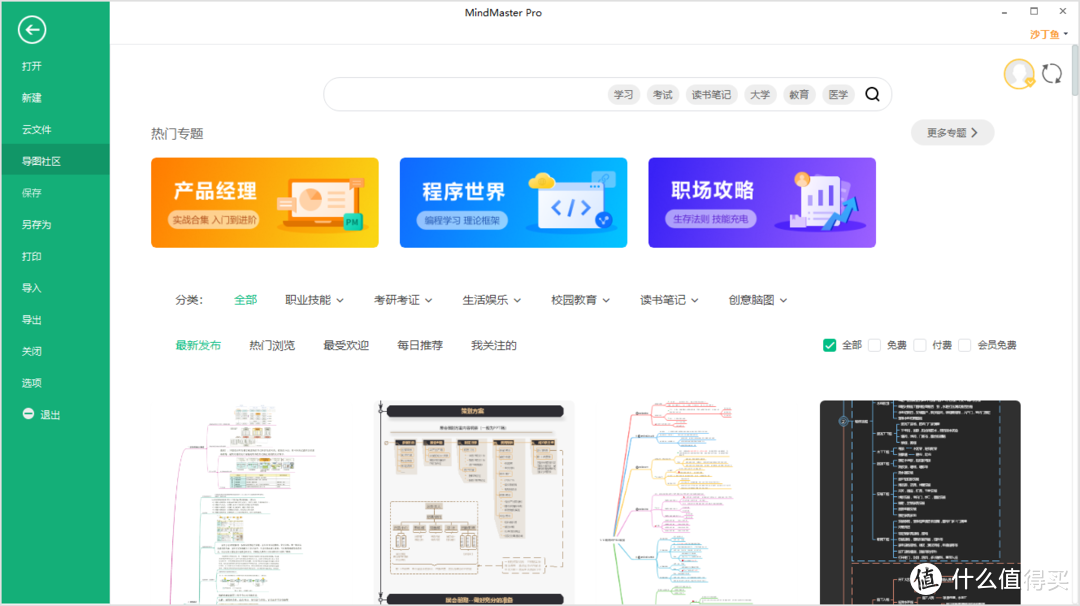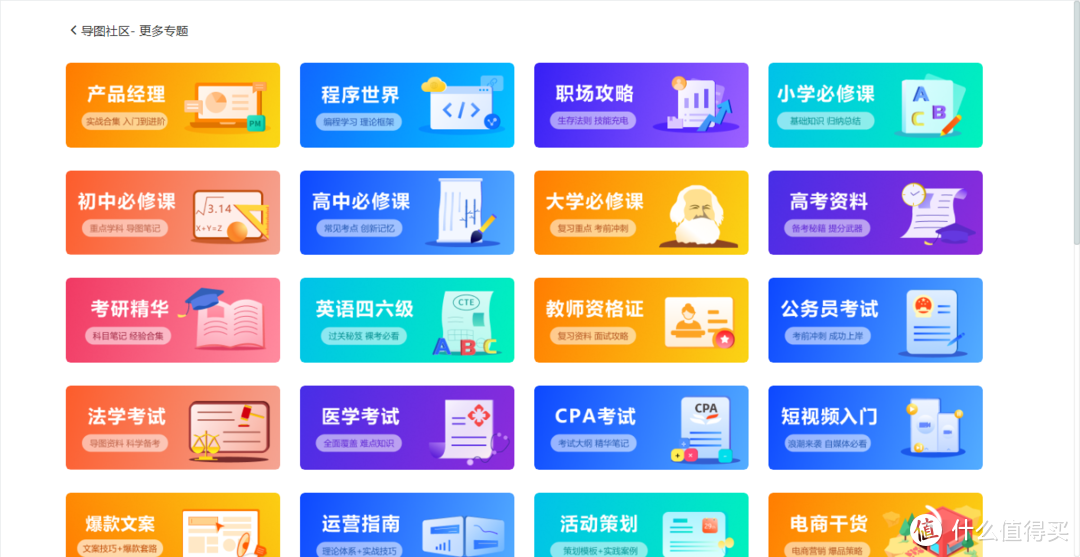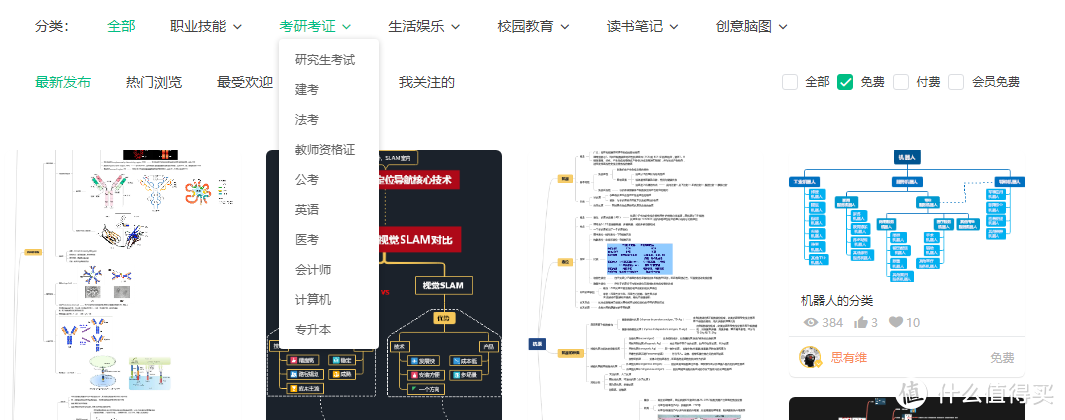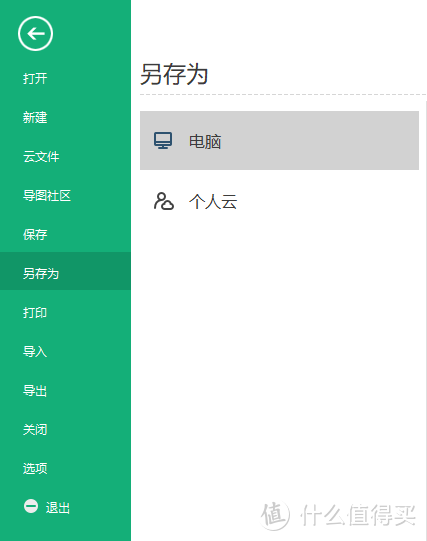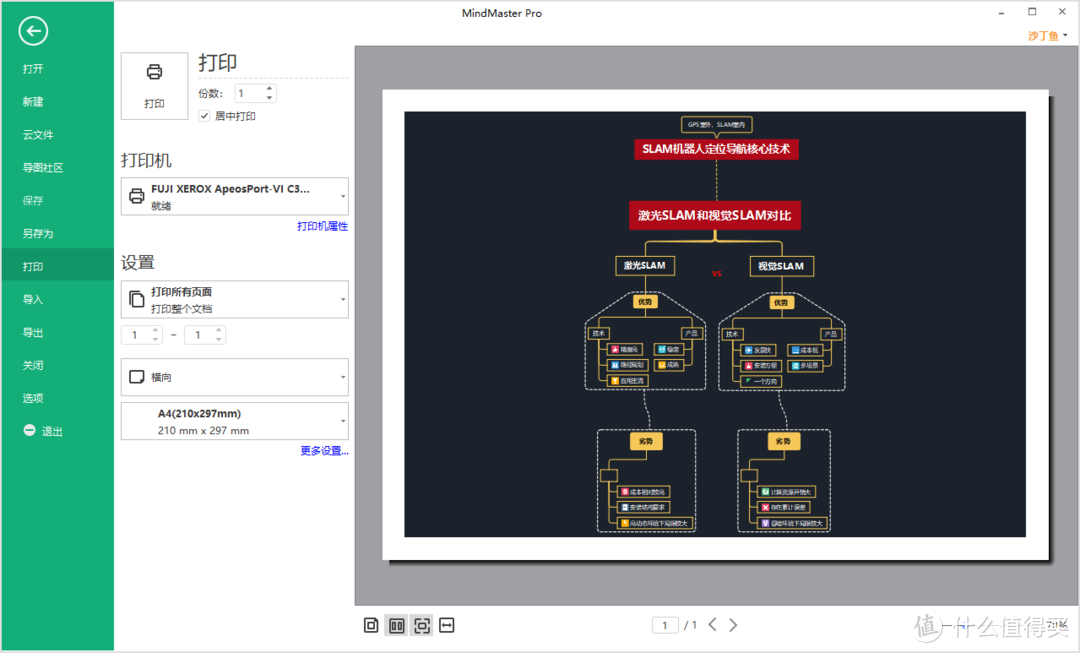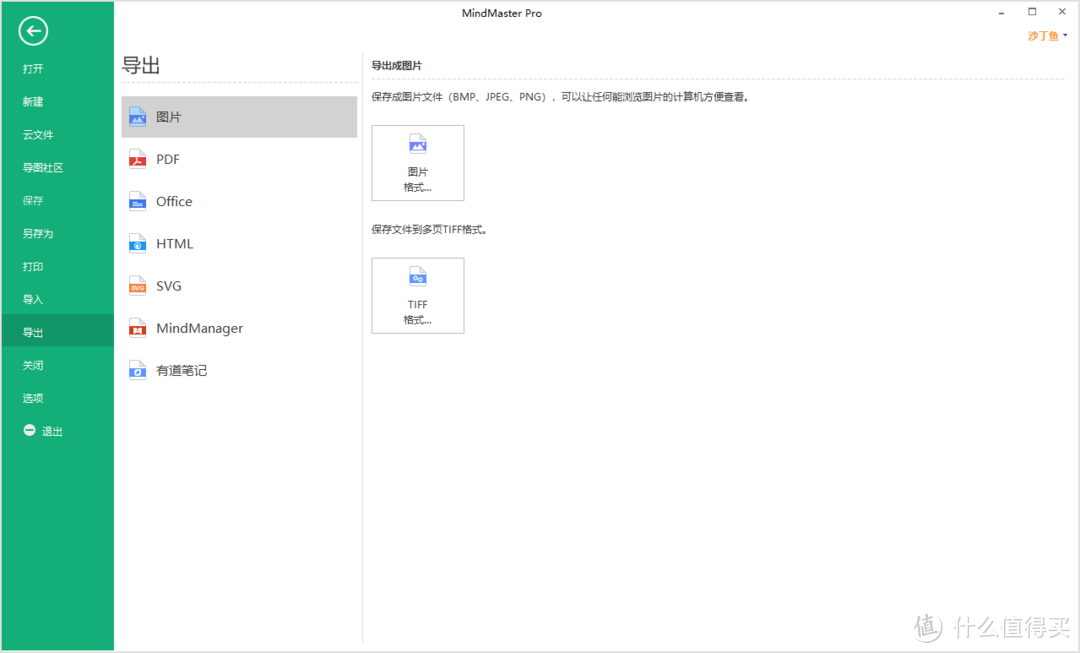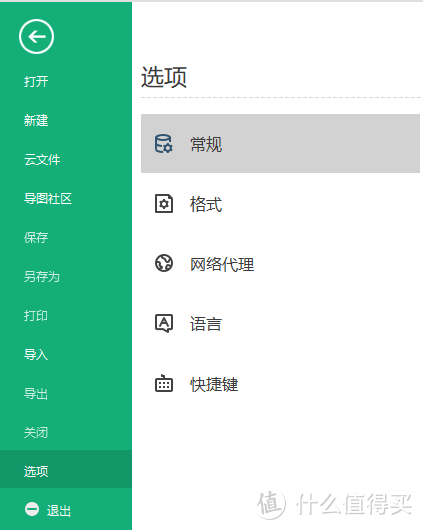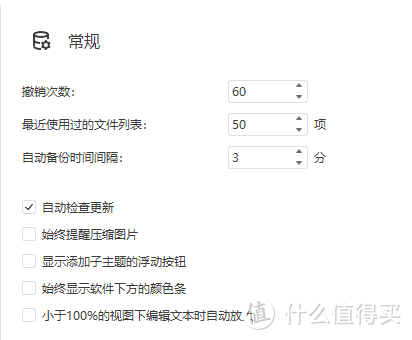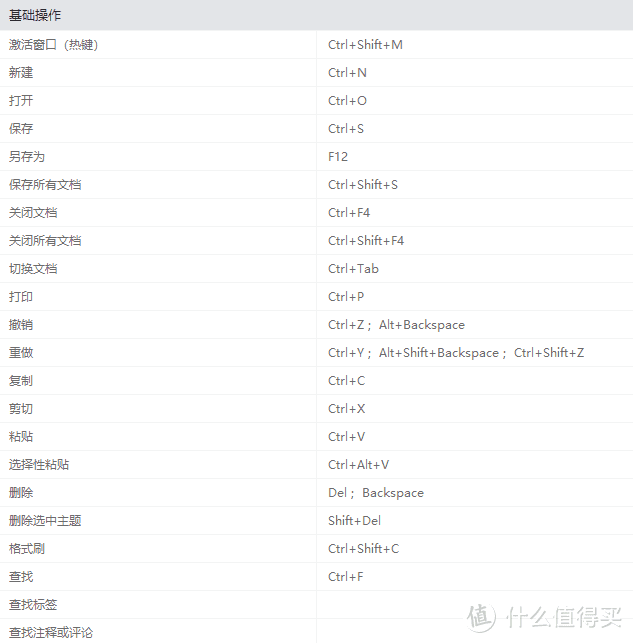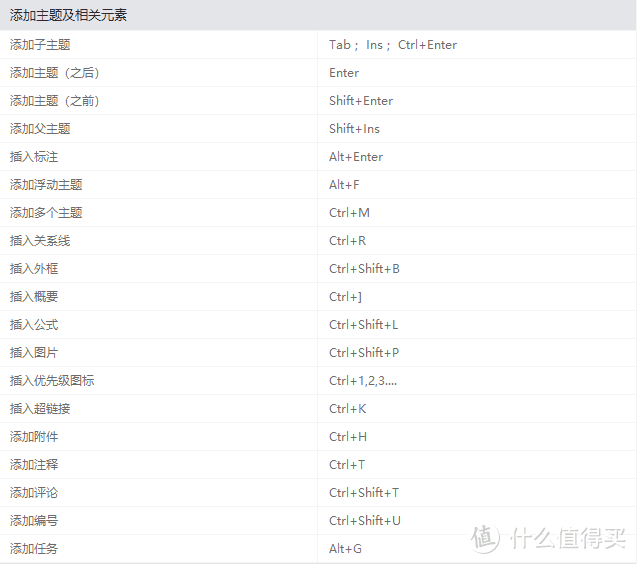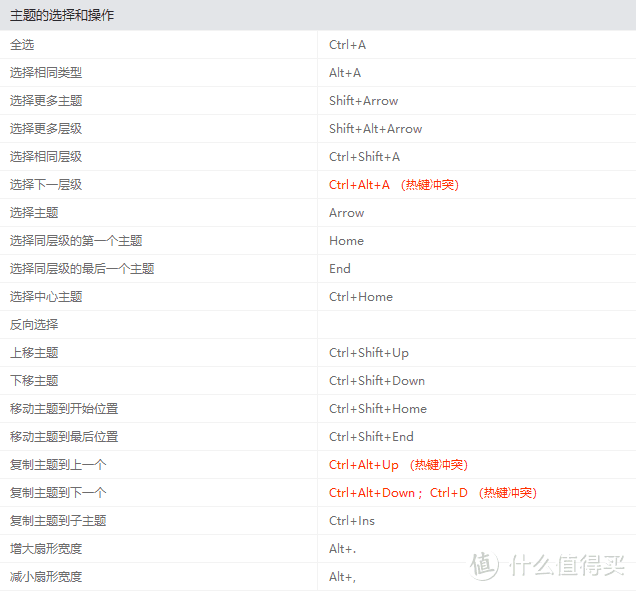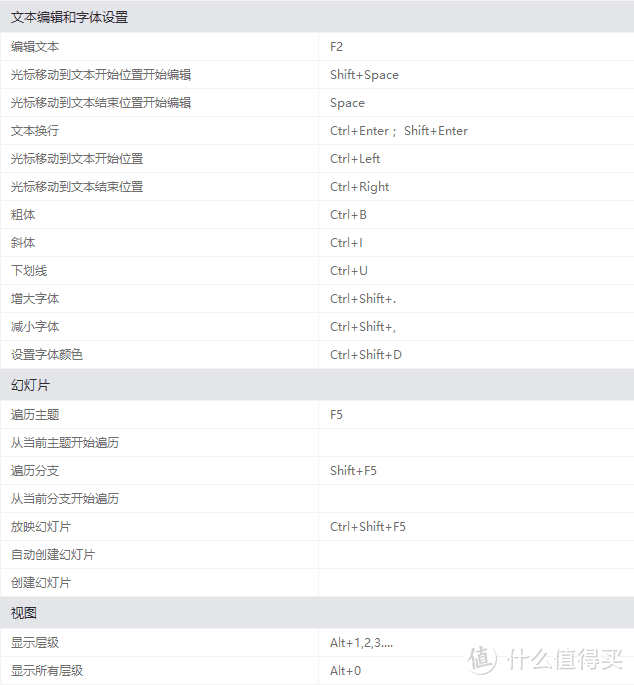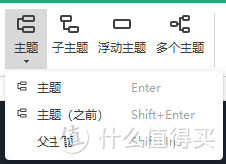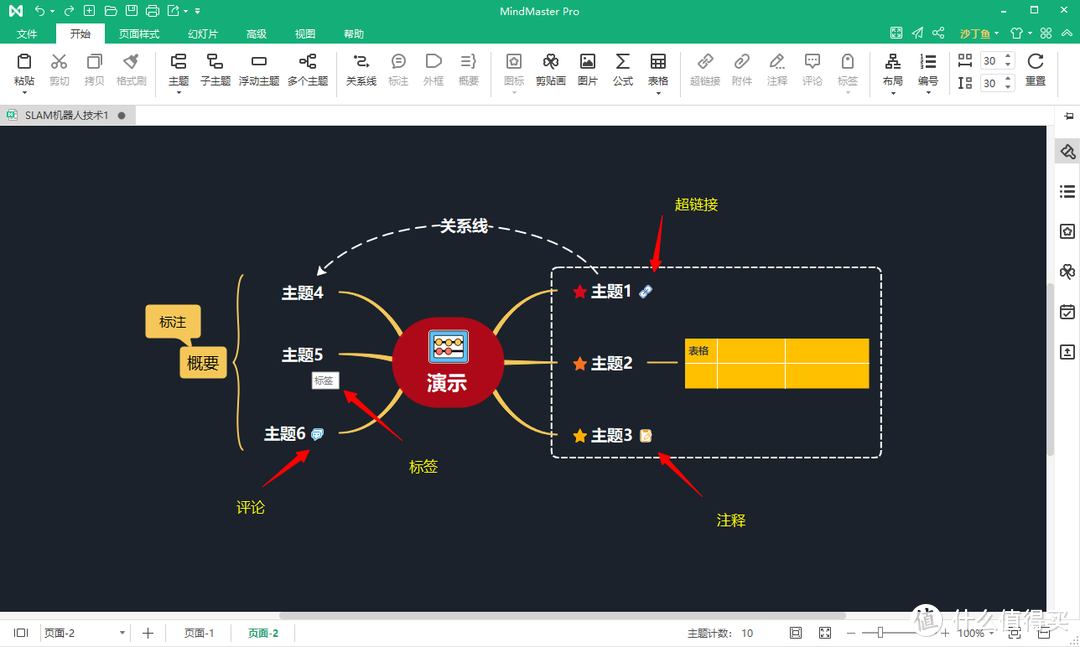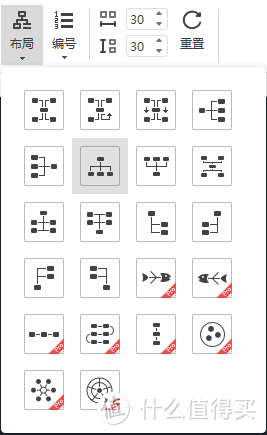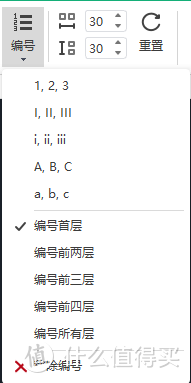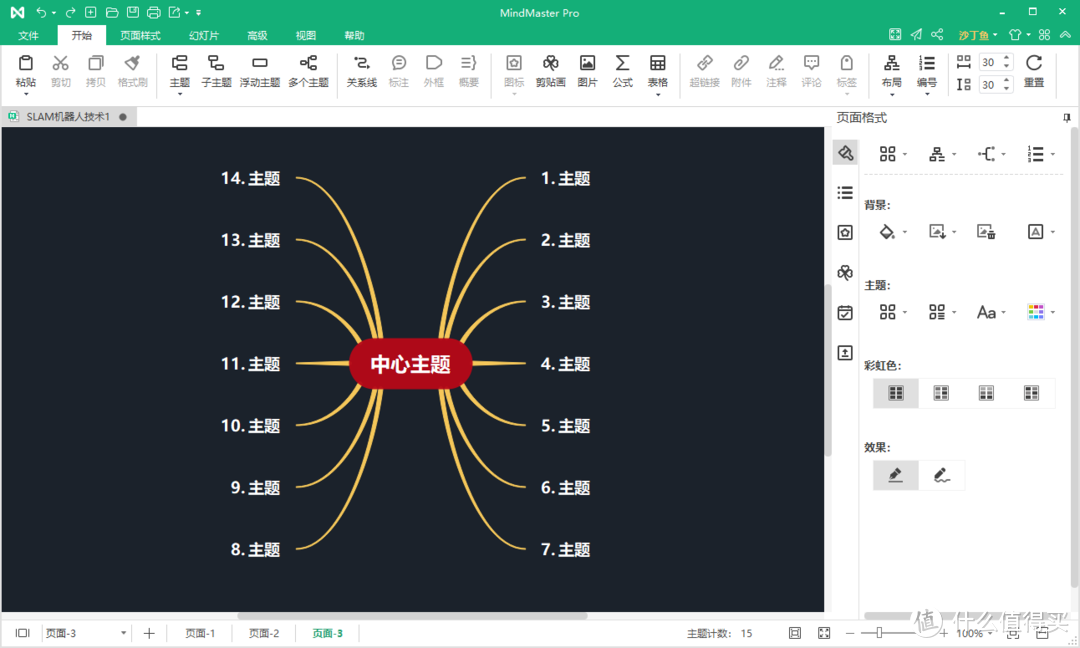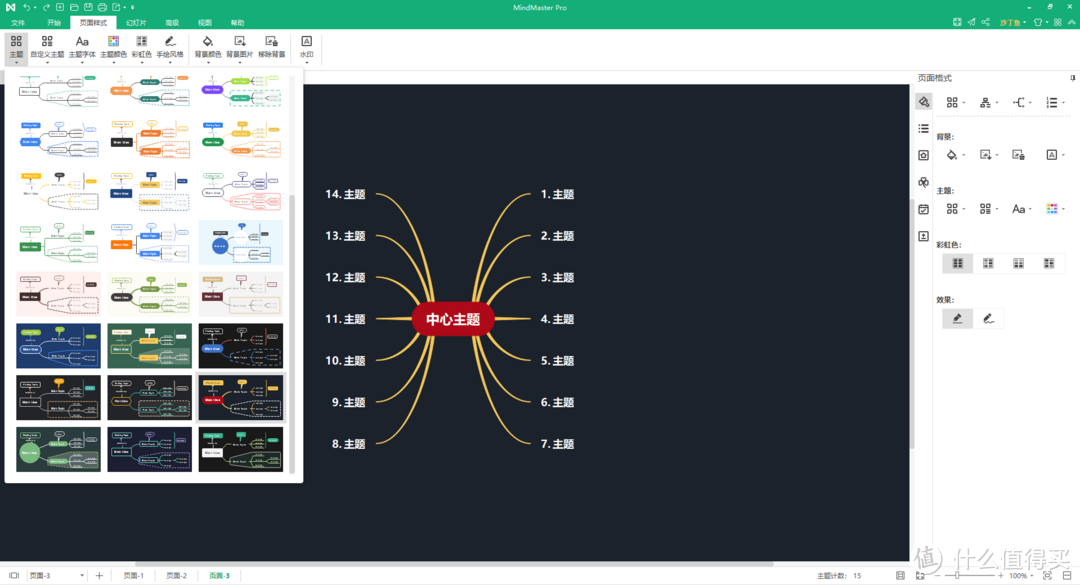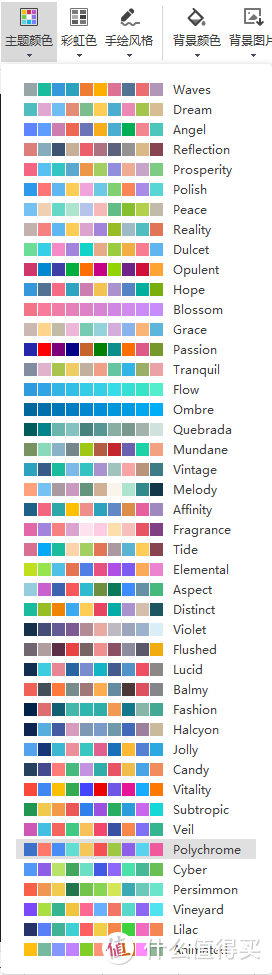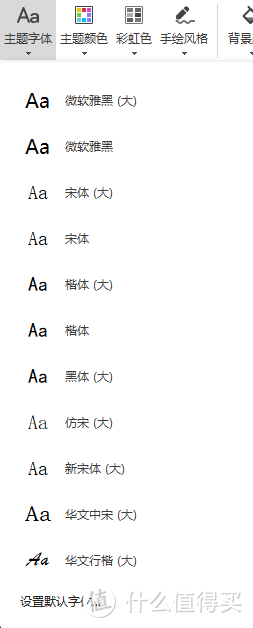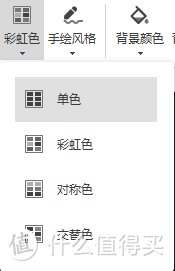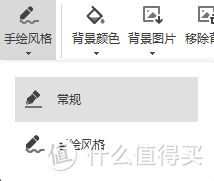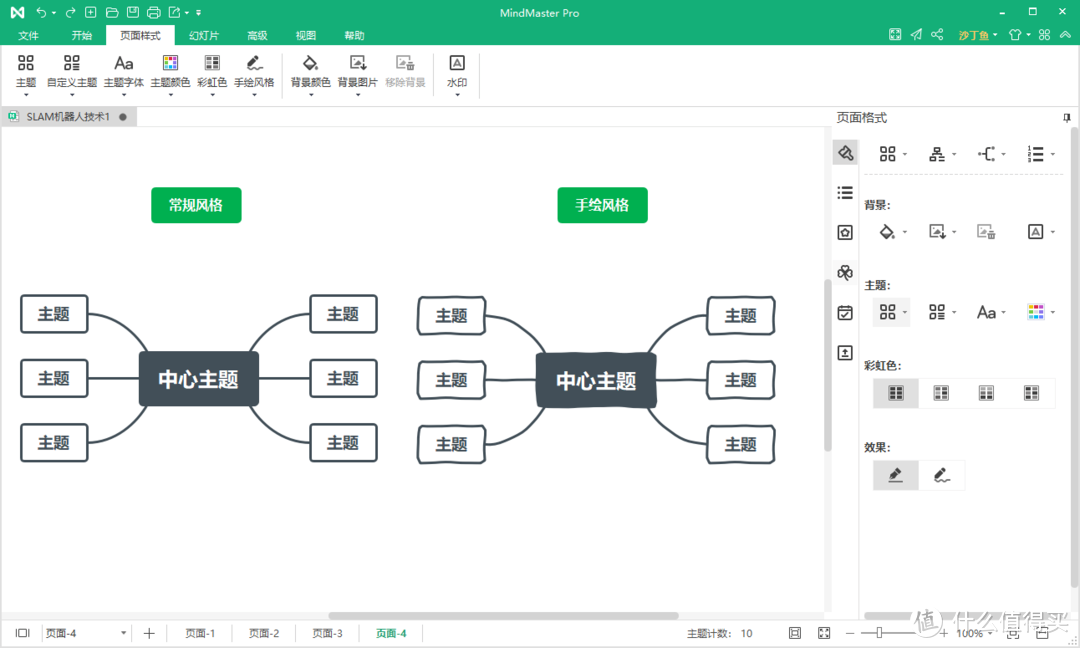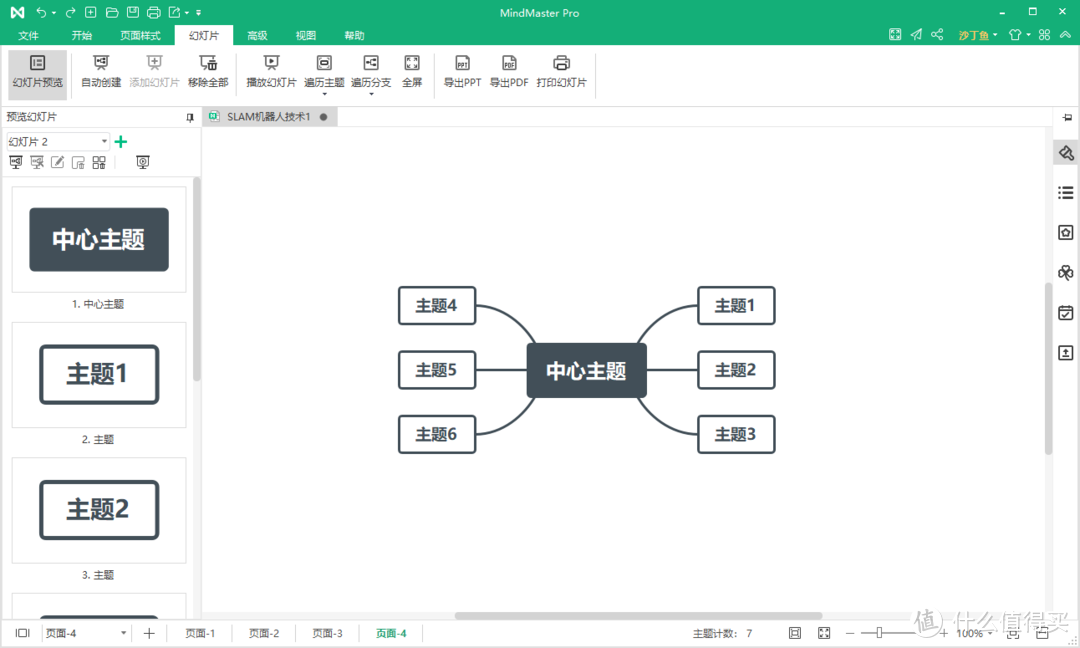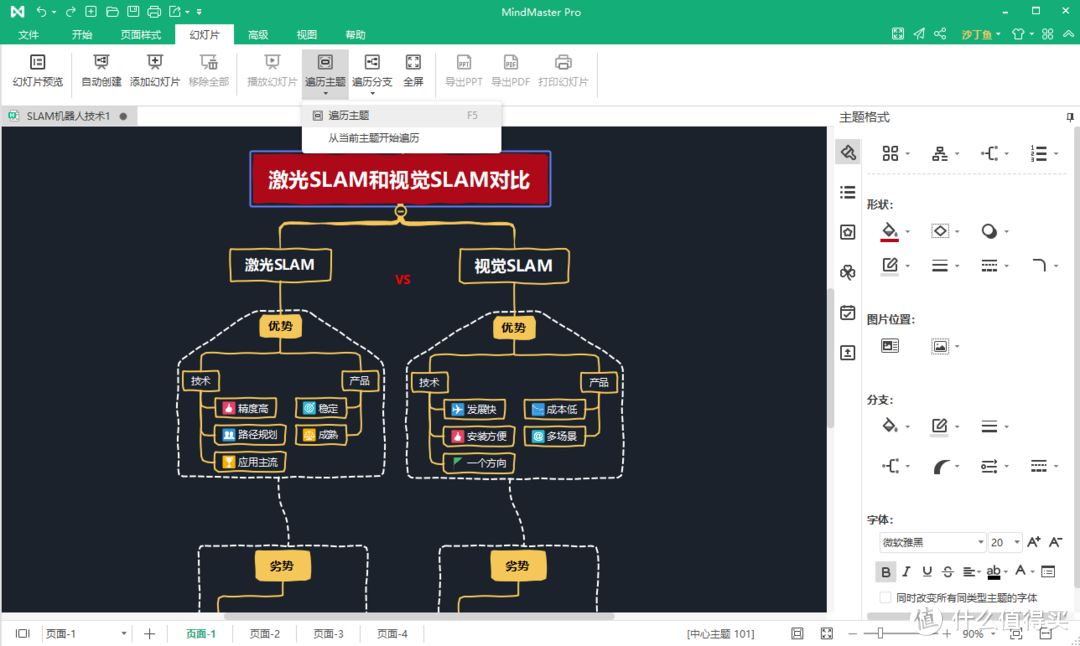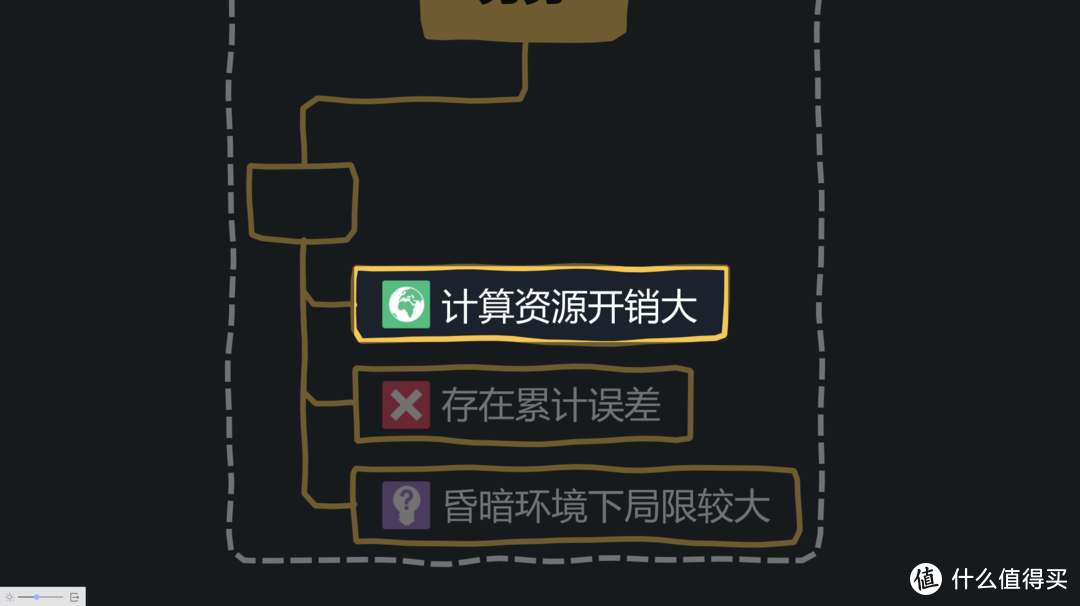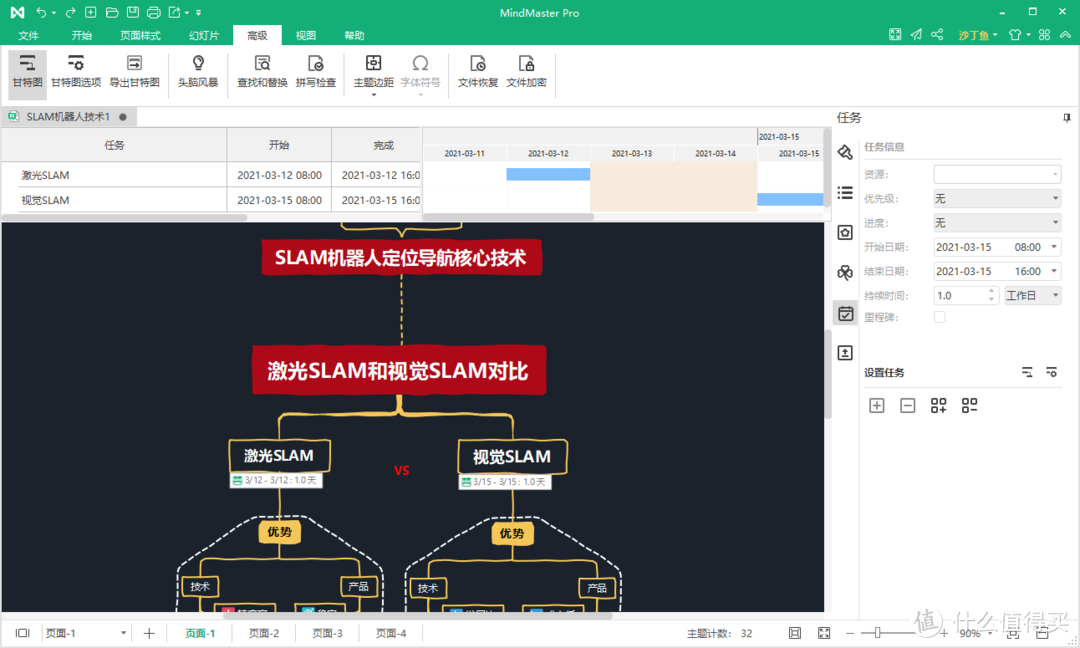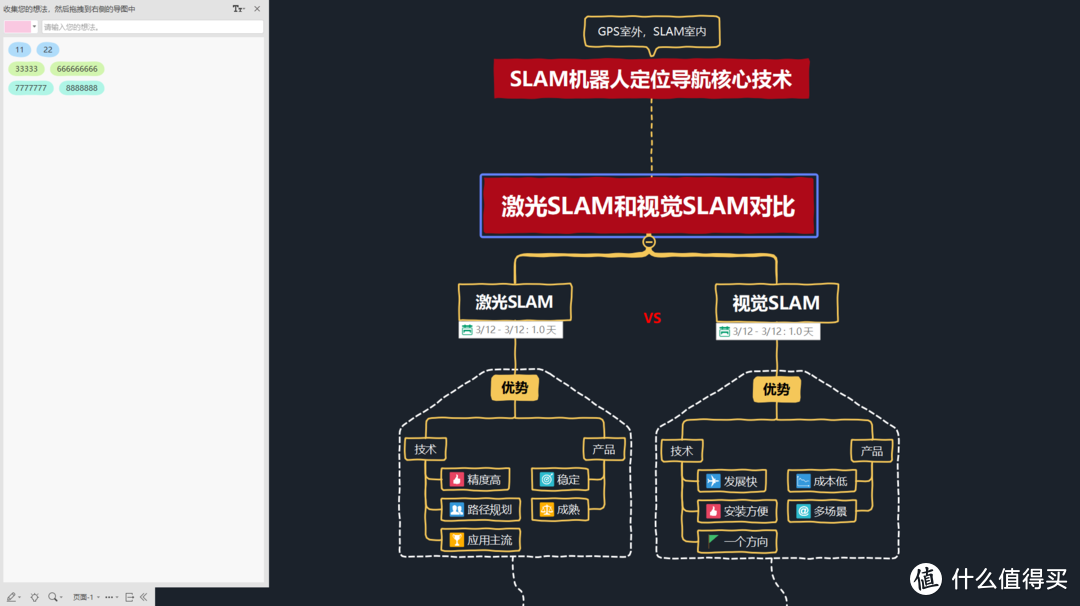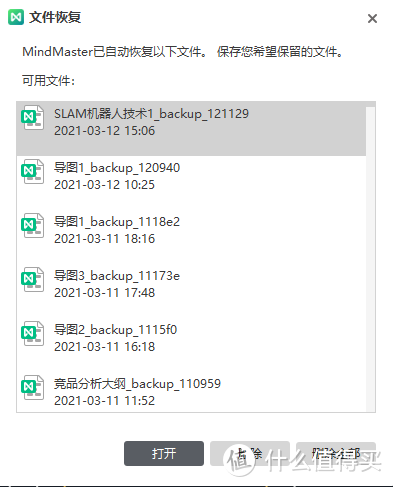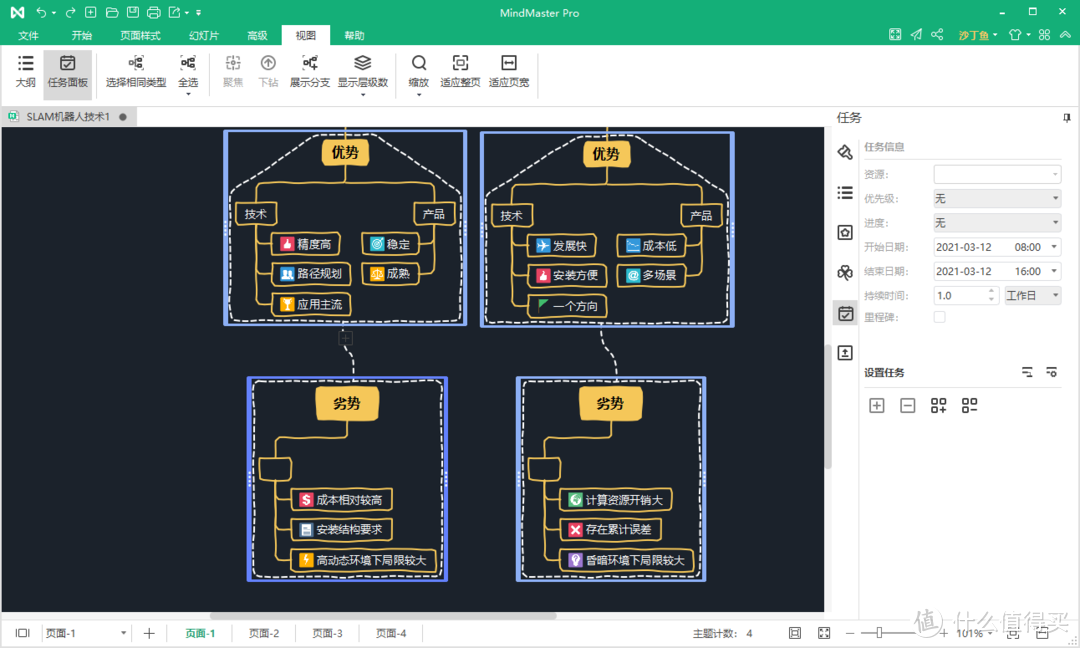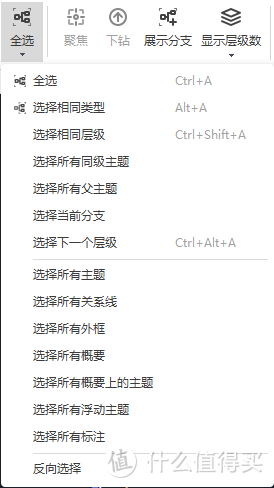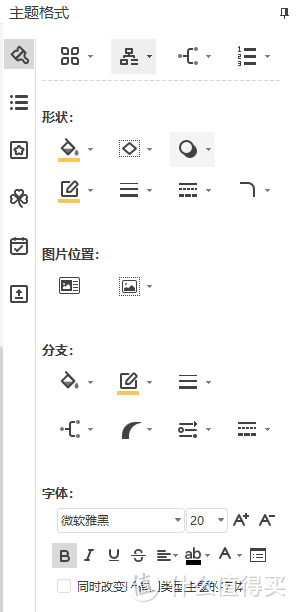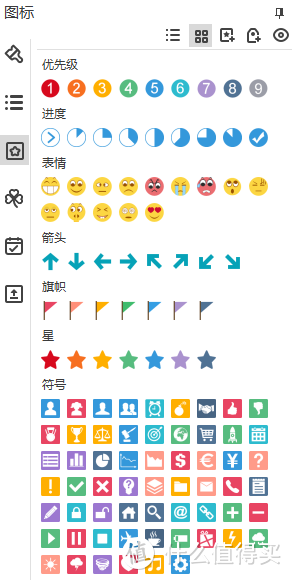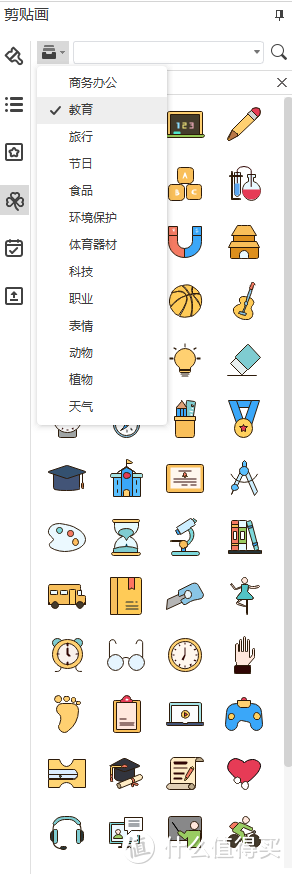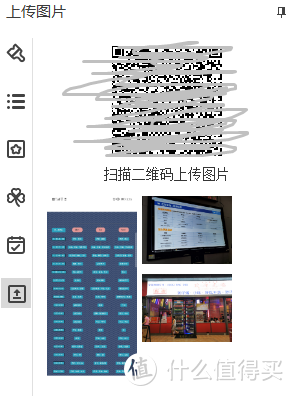创作立场声明:
感谢观看!文中涉及的所有软件均无利益相关,如有不同意见欢迎评论区友好交流,如本文帮助到了您,欢迎点赞、收藏、打赏三连~*~
前言
熟悉笔者的小伙伴可能会知道,笔者是个重度的思维导图用户,之前先后买过XMind和MindMaster的1年会员。
去年双11的时候,笔者的MindMaster会员快要到期了。当时其实也是在续费XMind还是续费MindMaster之间做选择:
XMind 8 pro 终身版699元,但后续功能更新没法享受,XMind 2020虽然会有更新,但一年就得388元。相比之下,680元的MindMaster全平台终身会员显然性价比更高,而且当时有活动优惠,老会员补差价就可以升级到终身会员,所以最终还是选择了MindMaster。
不吹不黑,
MindMaster可能是我用过功能最丰富的思维导图软件
,不过也可能是因为功能太多,导致它在部分功能布局上不太合理。
有些功能被隐藏得很深,如果不是深度用户的话基本很难发现
。
所以笔者今天这篇文章,就是对MindMaster所有功能及其使用技巧进行梳理(主要分为三大部分,对应软件的菜单栏、工具栏、侧边栏,每部分均按照从左到右,从上到下的顺序进行梳理),希望多多少少能帮助到有着相似困扰的其他用户。
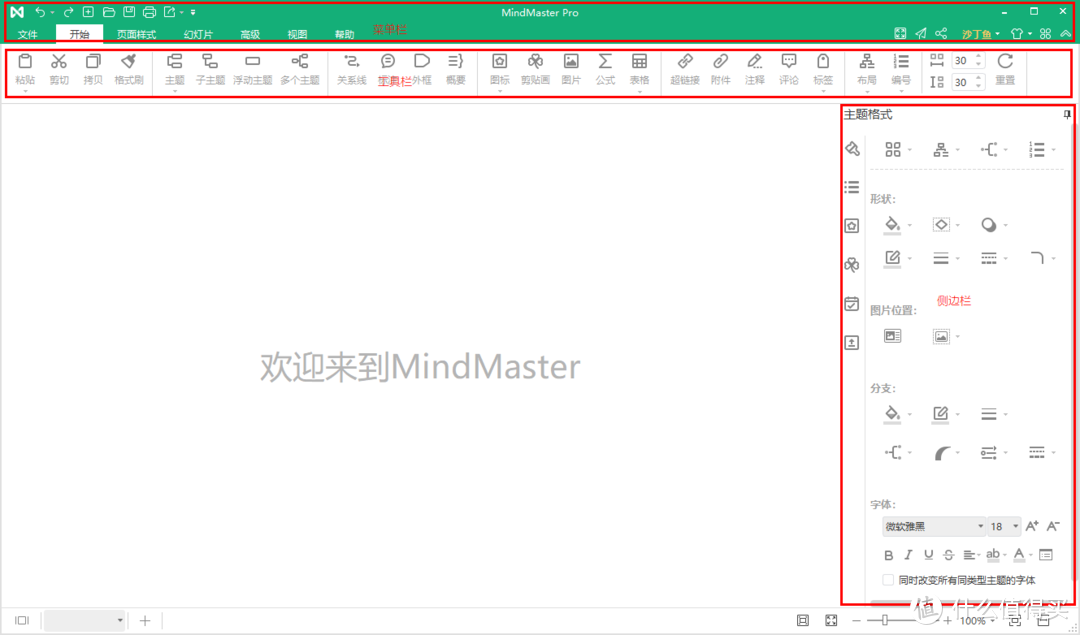
菜单栏
菜单栏最顶部按钮对应的功能分别为向前撤回、向后撤回、新建、打开本地文件、保存到本地、打印、导出。

笔者刚开始使用MindMaster的时候,其实完全没注意这部分功能,因为相比工具栏那种“图标+文字”的样式,最顶部的按钮不仅不显眼,部分icon的表意还比较模糊,用户没法一下子就get到图形代表的含义。
所以我平常执行新建、打开本地文件、保存、打印、导出等操作时,都是通过菜单栏的“文件”按钮实现的。

点击“文件”按钮,软件会跳转至下图所示的操作界面:
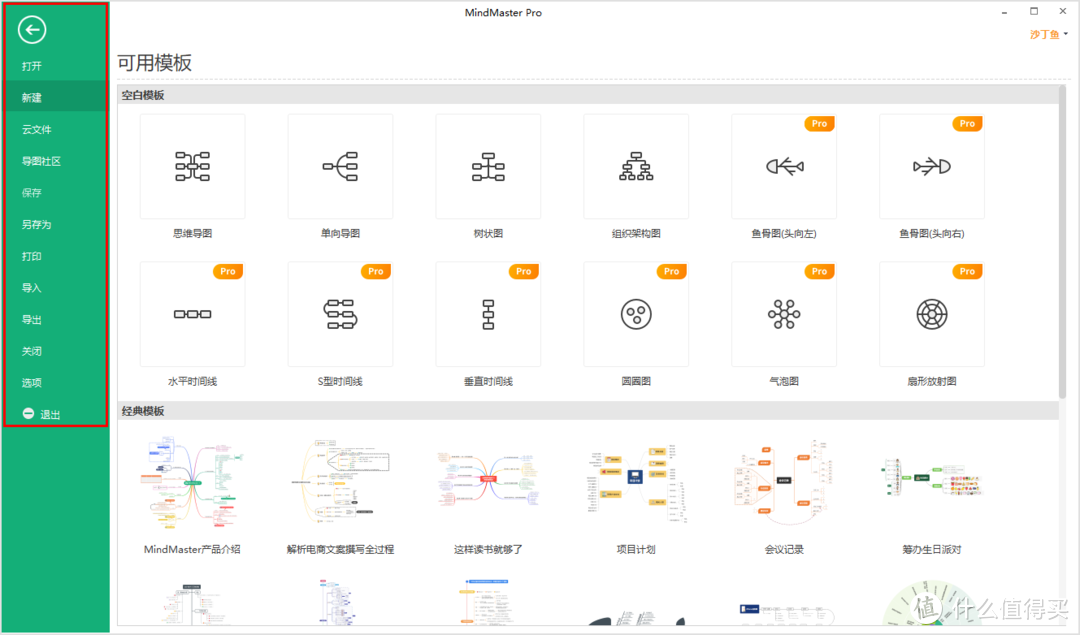
左侧为菜单栏,右侧是对应的功能面板。
1)打开
可以打开三个位置的文档,包括最近操作过的文档,电脑本地的文档,以及储存在个人云的文档。
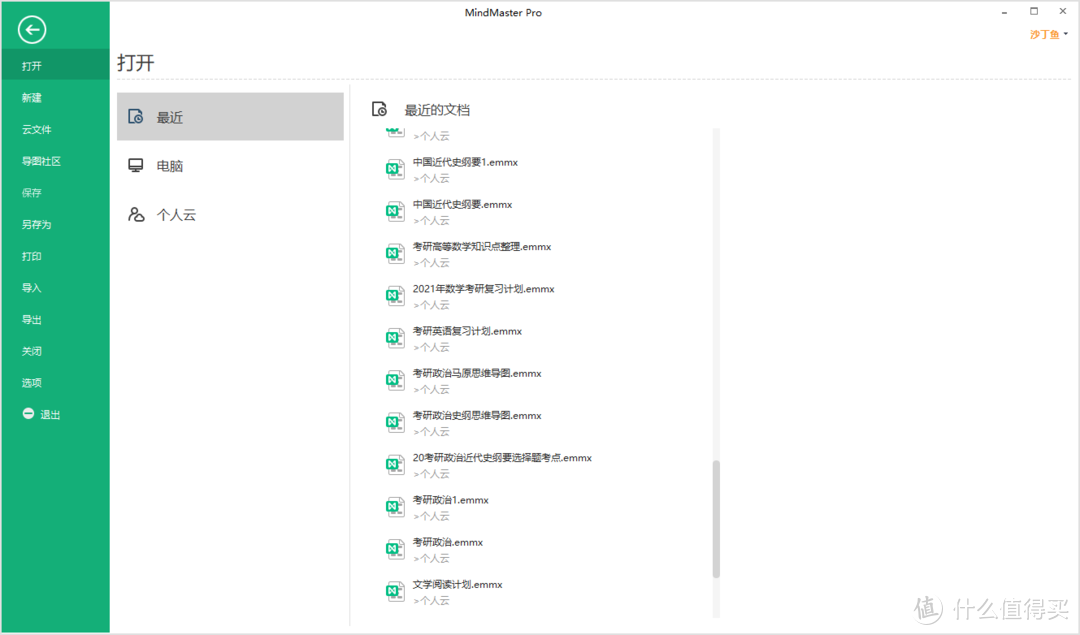
2)新建
即新建思维导图,MindMaster提供了空白和经典两种可用模板。其中空白模板就是MindMaster支持绘制的图形,包括双向导图、单向导图、树状图、组织结构图、鱼骨头图、时间线、圆圈图、气泡图、扇形放射图等。
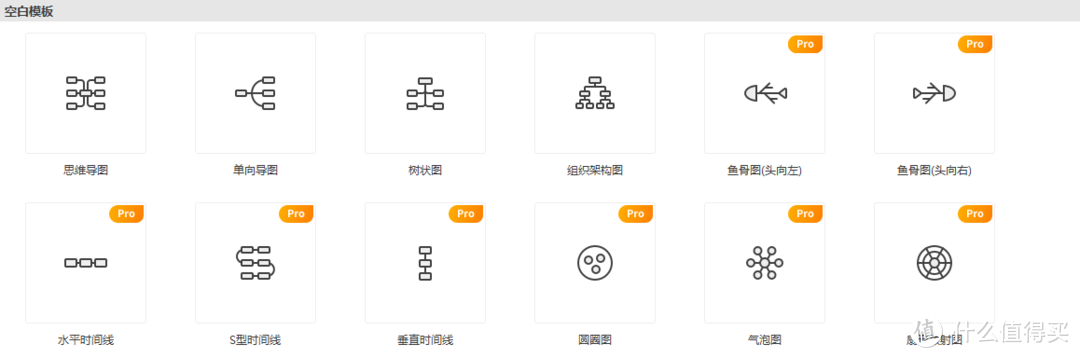
经典模板比之前少了,我记得V8.5之前应该是有30多个可选的,现在只剩下读书笔记、项目计划、会议记录、SWOT分析、商业计划、年度总结规划等共计22个模板,so sad。
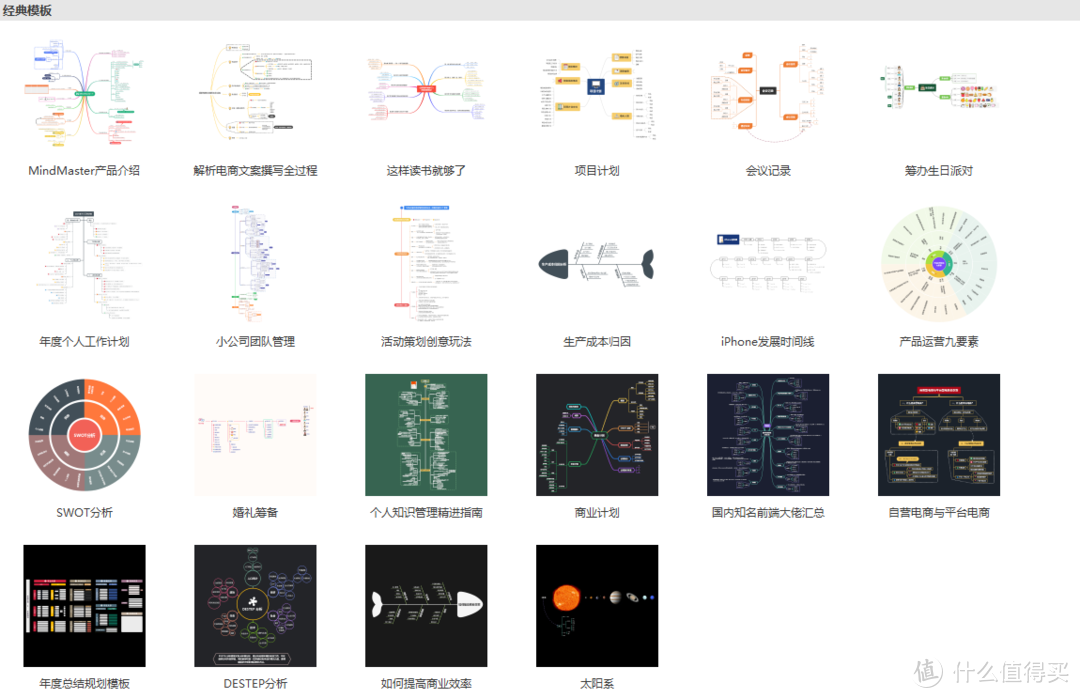
3)云文件
支持导图文件云端储存,是笔者最终选择MindMaster的重要原因之一。
由于笔者经常要做课件分享,而以前只能通过上传到微信或者
百度
网盘来实现文件传输,如今做完思维导图课件后就可以直接存到MindMaster的个人云文档中。而且MindMaster有网页版,所以完全不用担心讲课地点的设备没有安装或者无法安装MindMaster的问题,对笔者来说是非常便利的。
回到“云文件”这个功能,它由云文件、我的分享、回收站三部分组成,分别对应自己储存的文件、分享给他人的文件,以及删除后留在回收站的文件(方便还原误删的文件)。这三个版块目前都支持关键词搜索快速找到目标文件。

4)导图社区
这是MindMaster的特色功能,汇集了各领域用户发布的优质导图作品。据了解,目前导图社区已拥有近30万份导图作品。
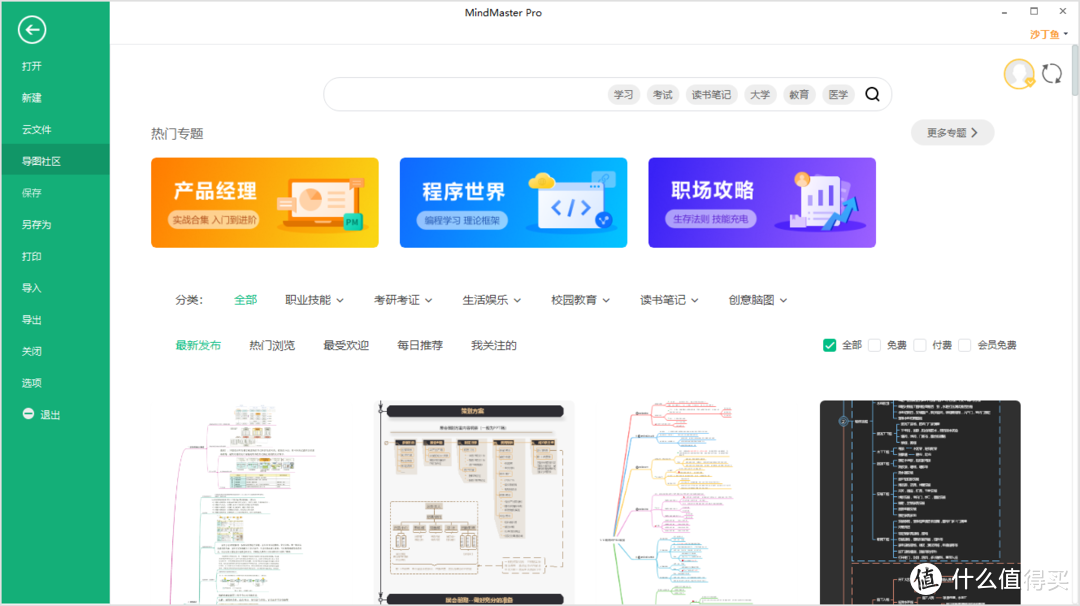
老规矩,还是按从上到下,从左到右的顺序来介绍。
顶部是搜索框,支持搜索关键词找到相应导图作品。搜索框下方是“热门专题”,点击右侧“更多专题”可以查看更多专题,共计39个专题。
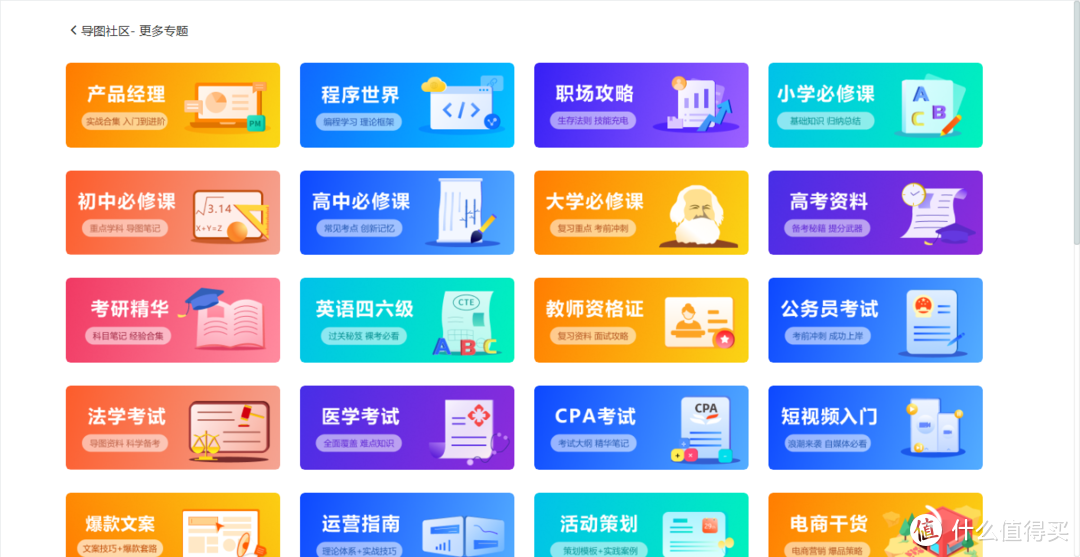
专题下方则是分类,分为职业技能、考研考证、生活娱乐、校园教育、读书笔记、创意脑图六大类,每个大类下还有更细的小类。
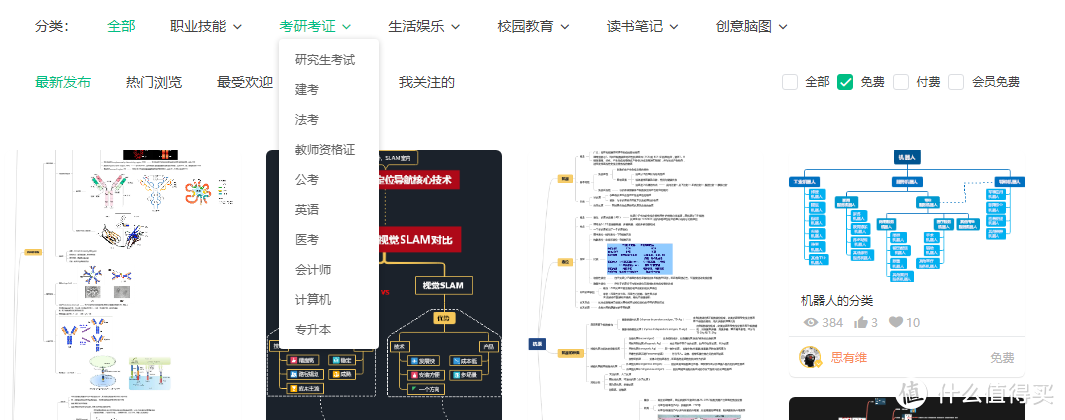
5)保存
可以保存到电脑本地,或者保存到个人云(个人云就是前面提到的“云文件”功能)。
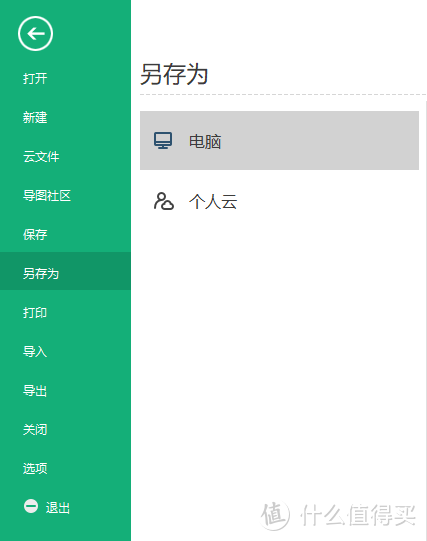
6)打印
和一般的打印功能没有太大差别。值得注意的一点是,如果大家是要打印那种超大画布的思维导图,笔者建议将其拆分成几张细的导图,打印出来的效果会更好。
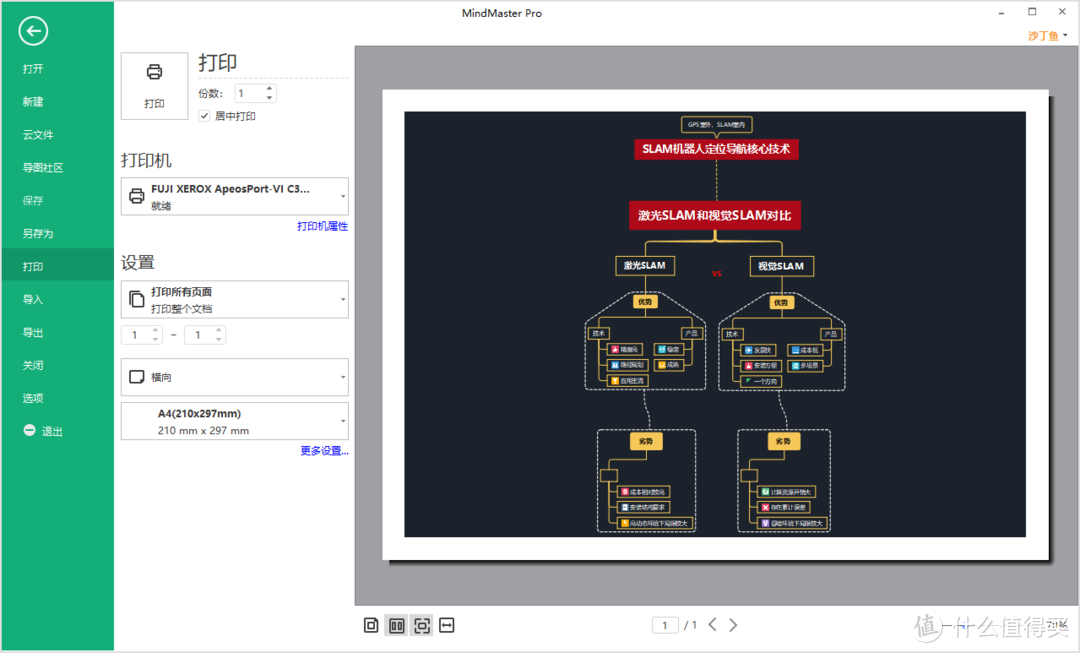
7)导入
MindMaster支持导入MindManager、XMind、Edraw Max、FreeMind、Markdown、HTML、Word等格式,几乎把市面上热门的思维导图工具的文件格式都兼容了。
但笔者觉得最好用的功能是Word转思维导图,因为完全省去了重新绘制思维导图的繁琐。不过这里要提醒下,Word转思维导图前,需要将Word文件里的内容提前整理成目录的形式。

8)导出
MindMaster支持导出的文件格式比较多样,包括PNG、JPG、TIFF、BMP等图片格式,PDF、Word、Excel、PPT等文本格式,HTML、SVG、MindManager等特殊格式,还支持导出到有道云笔记(这个分类我觉得不太合理,应该将导出为有道云笔记归类在“另存为”,希望MindMaster的产品经理能看到并采纳我的建议)。
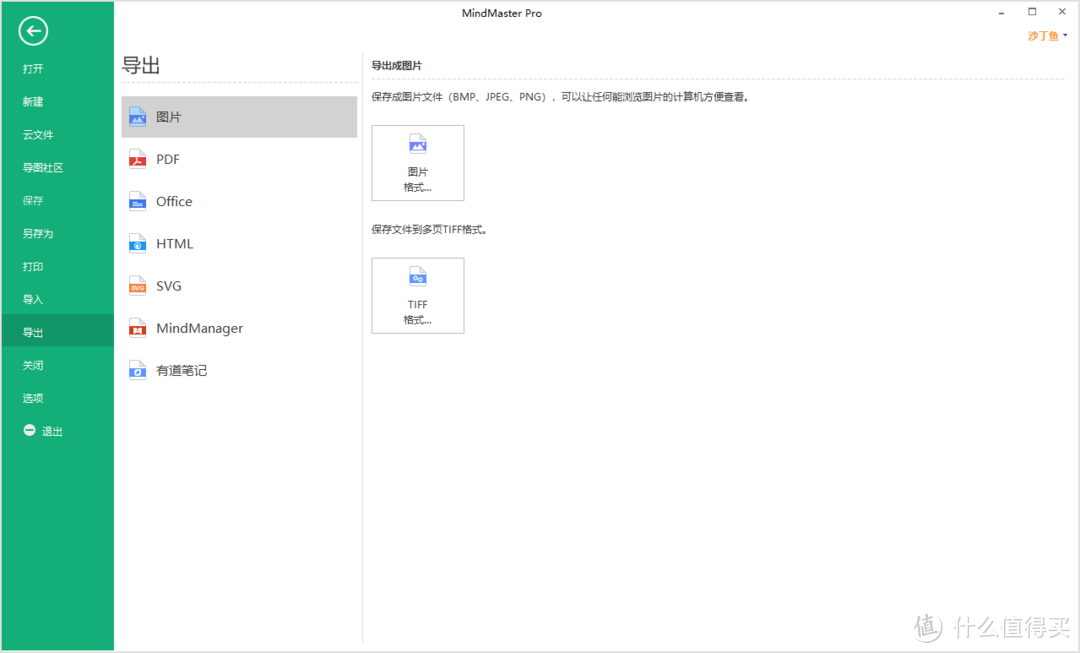
9)选项
用户可以在这里对部分软件默认设置进行修改。
常规部分,包括修改可撤销次数、最近使用过的文件列表数、自动备份时间间隔(这个是比较实用的),还提供了几个开关按钮,包括是否自动检查更新、是否始终题型压缩图片、是否显示添加子主题的浮动按钮、小于100%的视图下编辑文本时是否自动放大等。
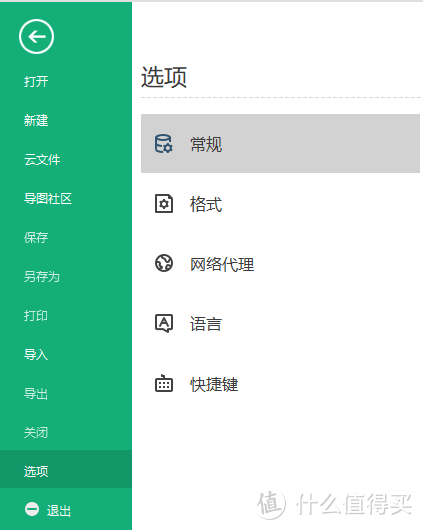
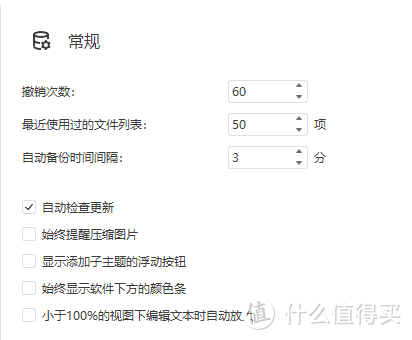
默认格式也可以修改,包括新建页面时是使用默认主题与布局,还是使用当前页的主题和布局,粘贴文本到导图时是否提醒我,还有最重要的一点,就是可以修改主题默认边距。相当于让用户可以重新定义一个自己习惯的MindMaster思维导图工具。

最后是快捷键列表大全,笔者把它们都截图列在下面了,有需要的小伙伴可以自行查看。
注意:部分快捷键可能会和电脑的其他热键冲突,大家可以自行修改。
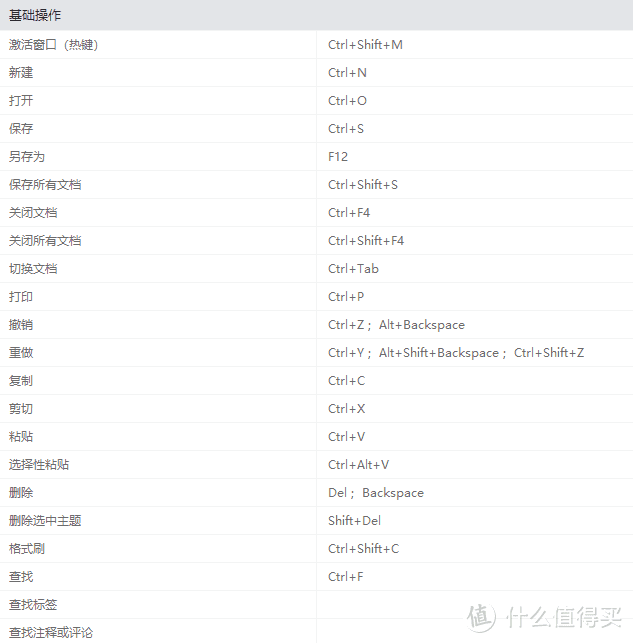
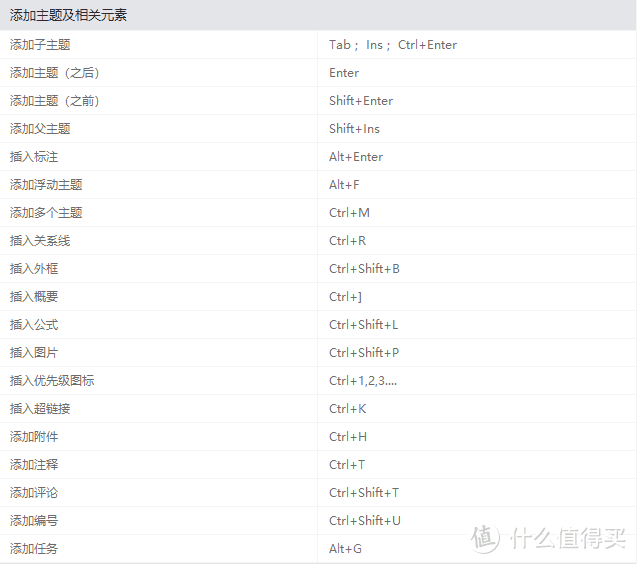
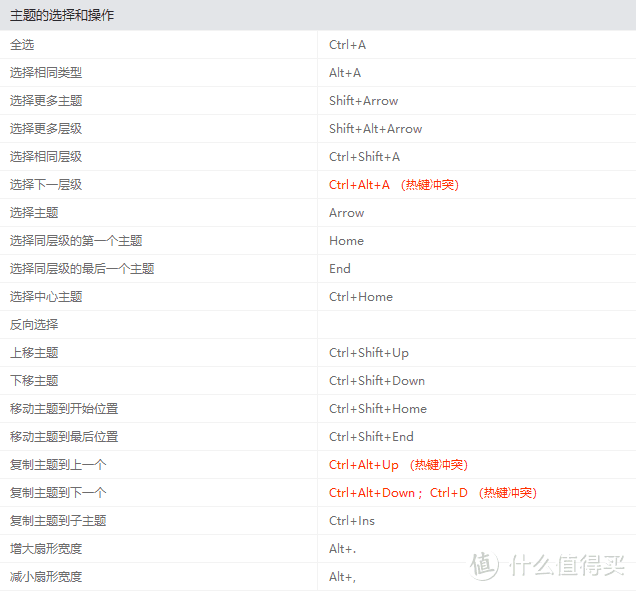
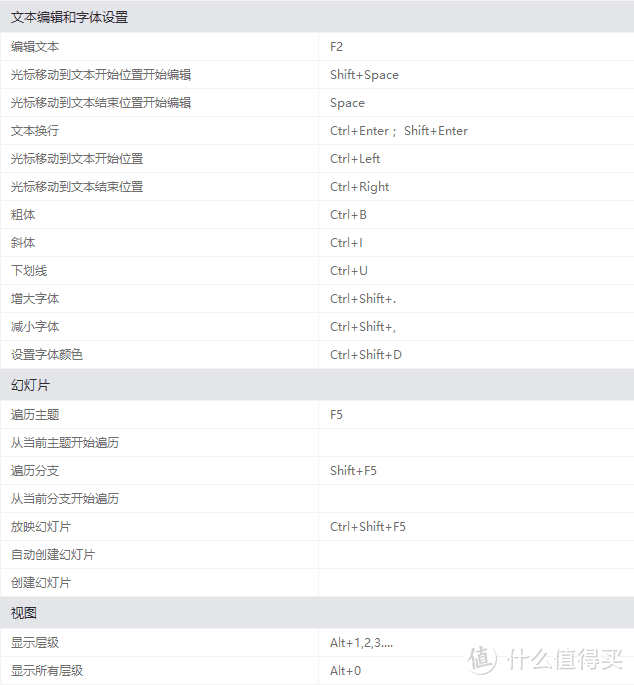
工具栏
工具栏其实就是菜单栏(开始、页面样式、幻灯片、高级、视图、帮助)下的工具集合。下面我们一个个来细看:
1)“开始”
这部分主要是和主题操作相关的一些工具。
常见的如粘贴(支持选择性粘贴)、剪贴、拷贝、格式刷,这些就不赘述了,我们还是将重点放在思维导图工具的特色工具上。
新建主题方面,分为主题、子主题、浮动主题、多个主题四类。笔者觉得这部分其实有点多余,因为创建主题最方便的就是快捷键,Enter快速创建同级主题,Tab快速创建子主题。
当然,可能会有人说,新手第一次使用可能不知道这些快捷键,没关系,因为可以通过新手操作指引实现,可惜MindMaster目前还没有比较好的新手指引。
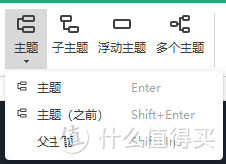
元素插入方面,MindMaster支持关系线、标注、外框、概要、图标、剪贴画、图片、公式、表格、超链接、附件、注释、评论、标签14种元素。

这么说大家可能会觉得不太直观,所以笔者直接画张图(如下图),大家应该可以清楚看到各种元素的呈现方式是怎样的。
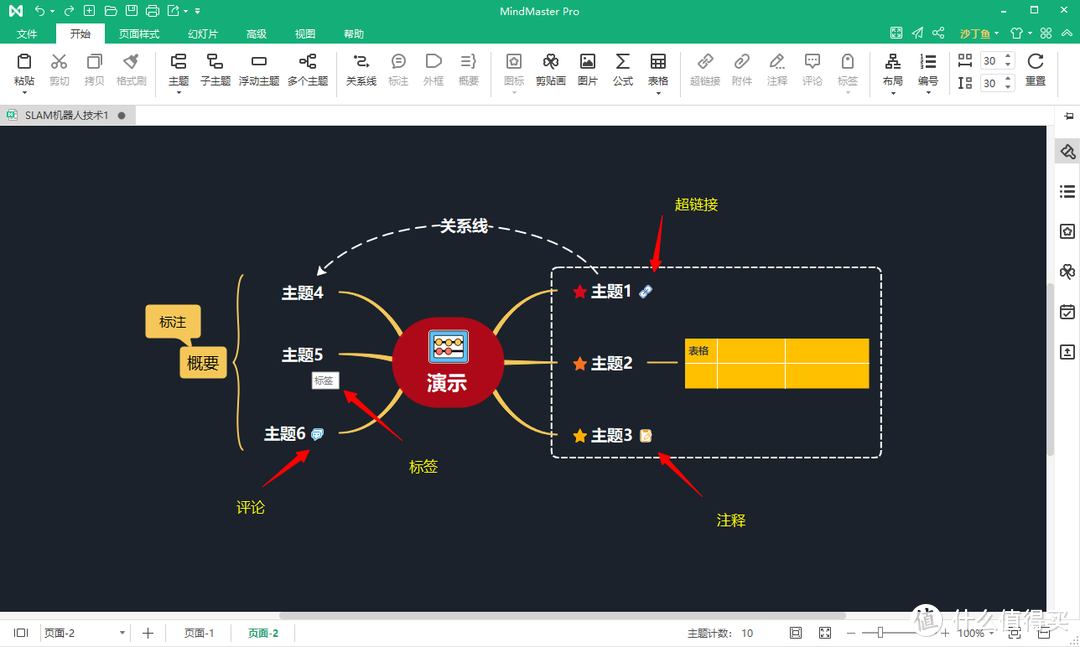
接着是布局功能,如果你想调整已经新建的布局,就可以通过这里的布局实现调整(这里的布局比我们开篇介绍的空白模板还要多一点)。同样的效果通过侧边栏也可以实现,这个下面再细讲。
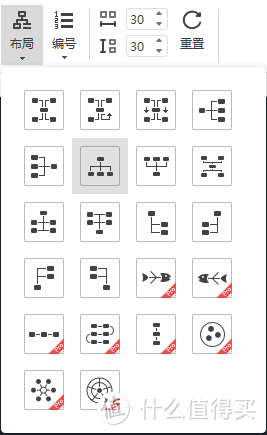
编号功能则是用在多主题编号的场景下,如果主题只有5、6个手打编号倒也问题不大,但如果是十几二十个主题呢,手打不仅效率低,而且会弄得整个人很烦躁。MindMaster编号功能就是来解决这一问题。
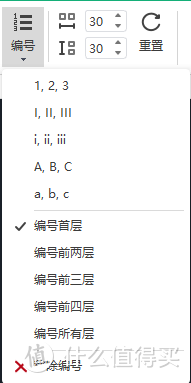
这是编号前:

这是一键实现的编号,so easy!
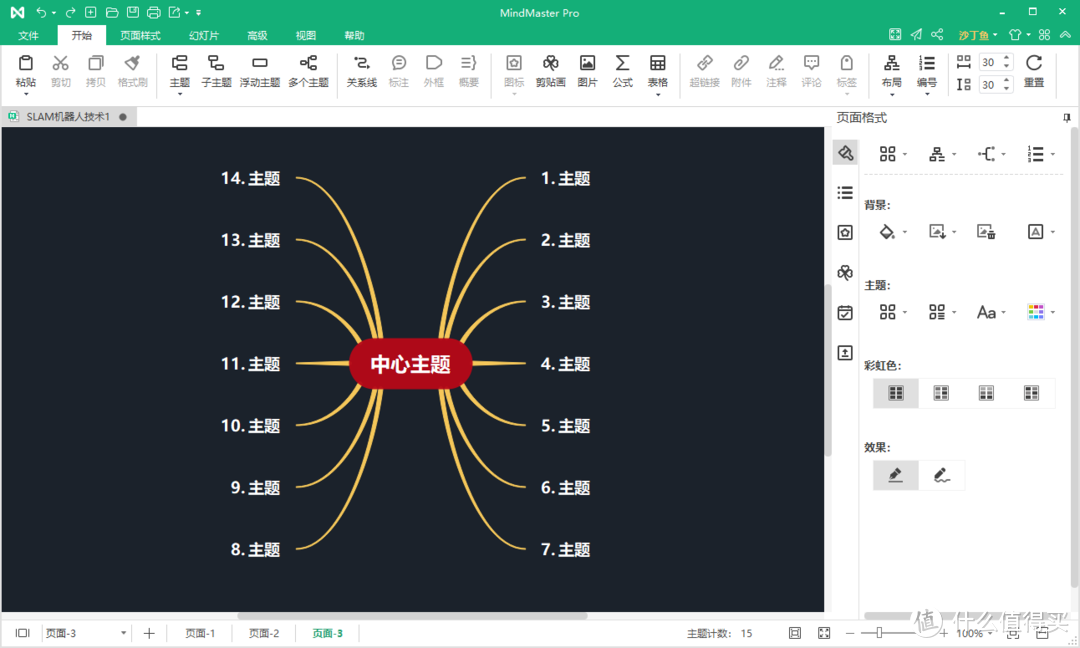
最后是主题外间距的设置,怎么去理解这个参数呢?
给大家看个例子,下面是两张对比图,上面那张的主题的左右外间距是30,下面那张则是100,视觉上看,下面那张导图被横向拉长了。当然,如果调整的是上下外间距,就会出现纵向拉伸的情况。

2)“页面样式”
这部分的工具主要是和思维导图全局样式相关的。

MindMaster内置了30个不同主题,用户可以一键套用,对自己的思维导图进行美化。笔者在使用的过程中其实有点疑惑,为什么工具栏的“主题样式”也在侧边栏重复出现,感觉非常赘余。这就是笔者开篇就提到的功能布局不合理的问题之一。
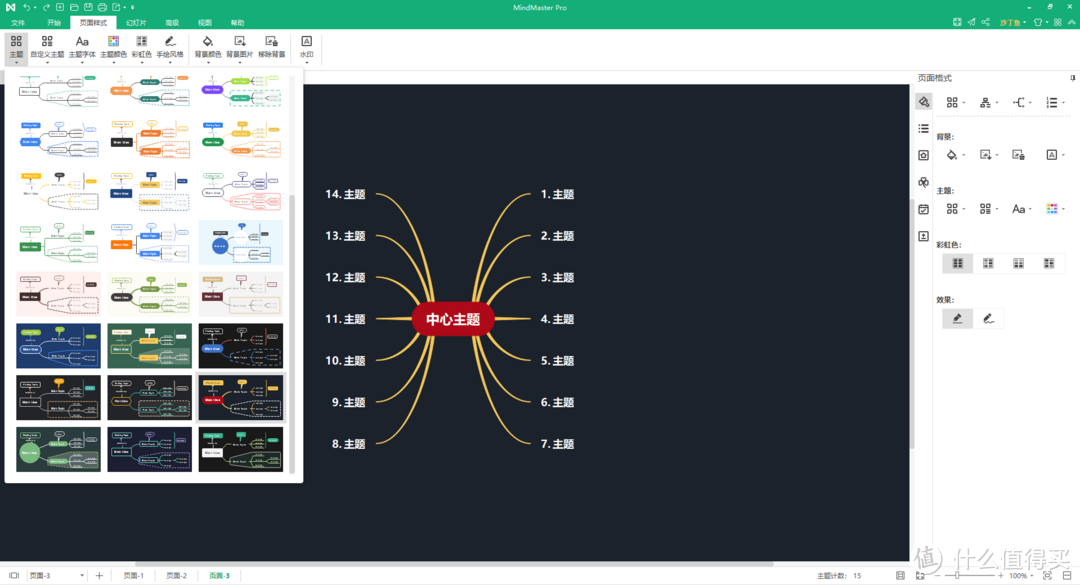
相比MindMaster已有的主题样式,笔者更喜欢创造新主题样式,因此经常使用的是它的“自定义主题”功能。在这里,你可以创建和管理自定义主题,从目前测试结果看,自定义主题好像没有数量限制。

还可以更改主题字体和颜色:
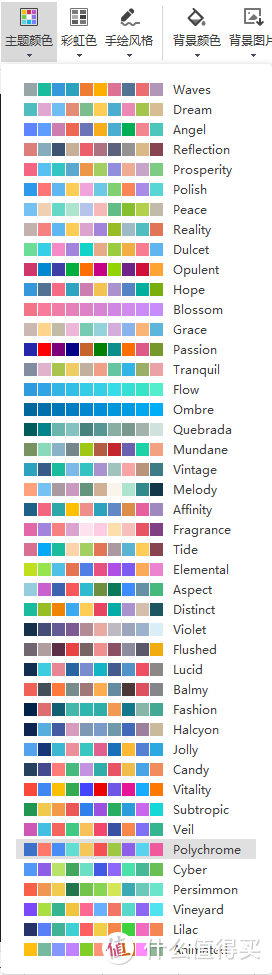
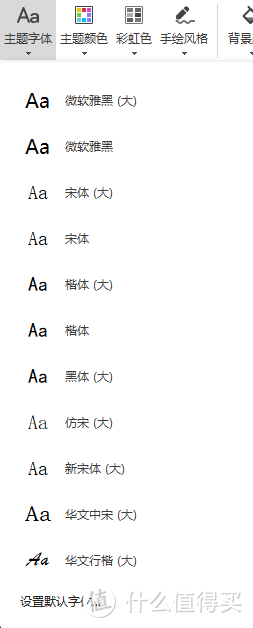
这里重点介绍下“彩虹色”和“手绘风格”。
“彩虹色”,从名字上其实很难快速get到它的含义,没关系,我们来试下效果
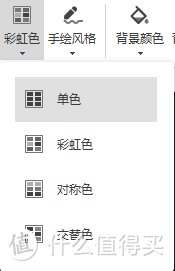
它分为单色、交替色、彩虹色以及对称色(对比如下)。

“手绘风格”,大家可以看下下面常规风格和手绘风格的差别。我只能说MindMaster重新定义了手绘哈哈(不是褒义,doge)
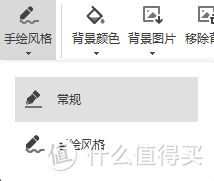
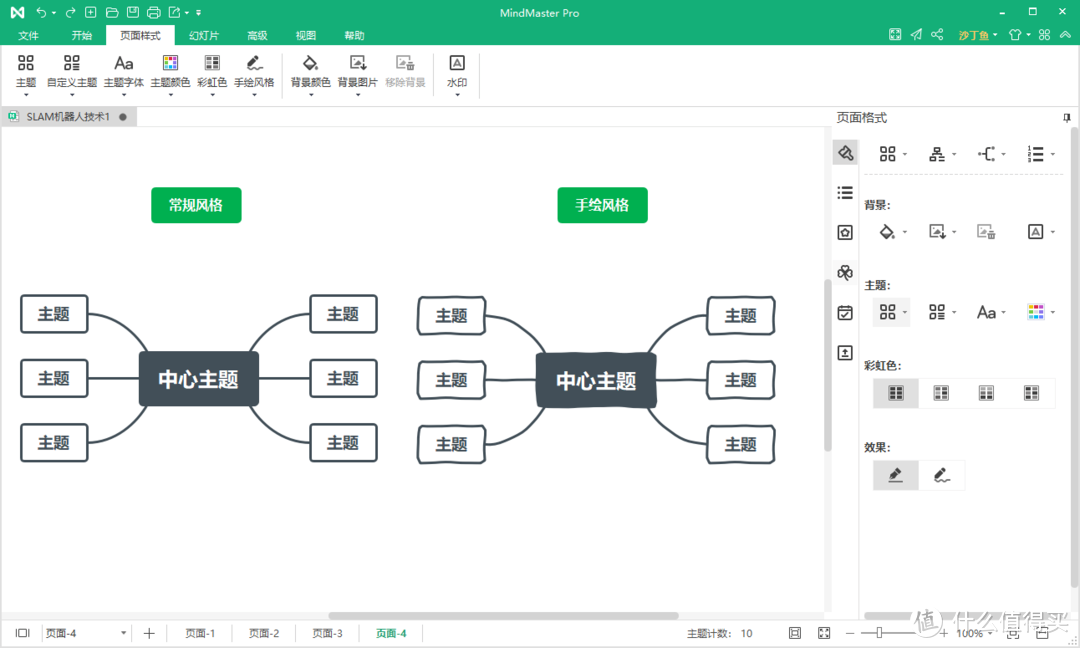
3)幻灯片
前面笔者提到经常要备课,因此幻灯片也是我经常使用的功能之一。它的操作不难,点击“自动创建”,就可以将一张大的导图按照二级主题快速拆分成PPT。
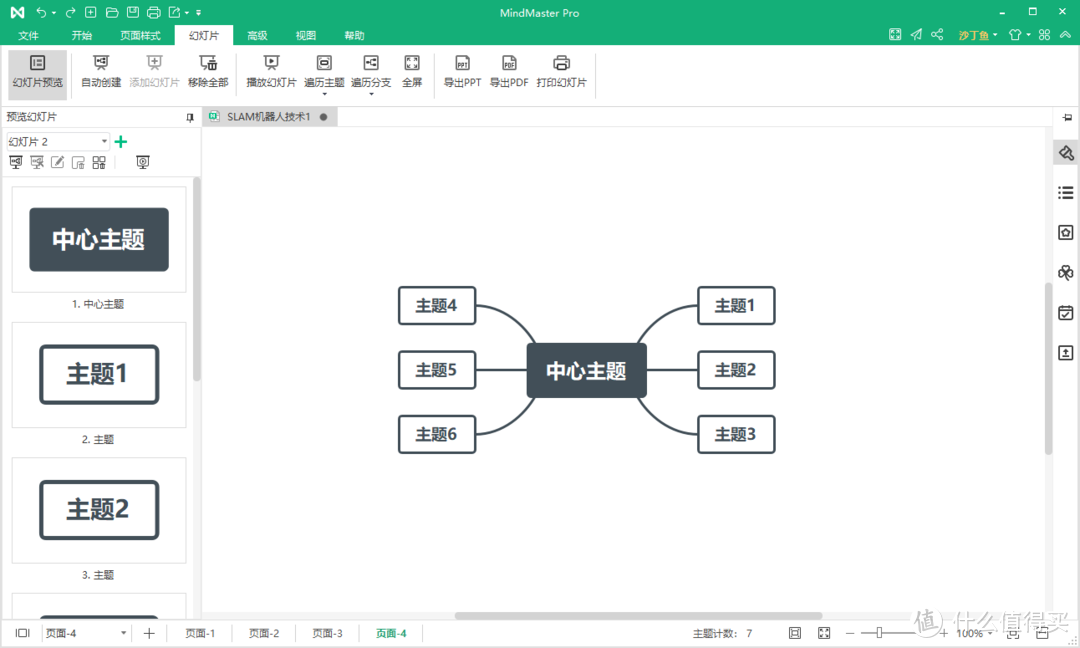
点击“播放幻灯片”,大家就可以像平时播放PPT那样,对思维导图内容进行播放展示。
和“播放幻灯片”功能比较类似的,是“遍历主题”和“遍历分支”功能,它们都会将导图局部内容进行全屏展示。区别在于“播放幻灯片”只对二级主题生效。
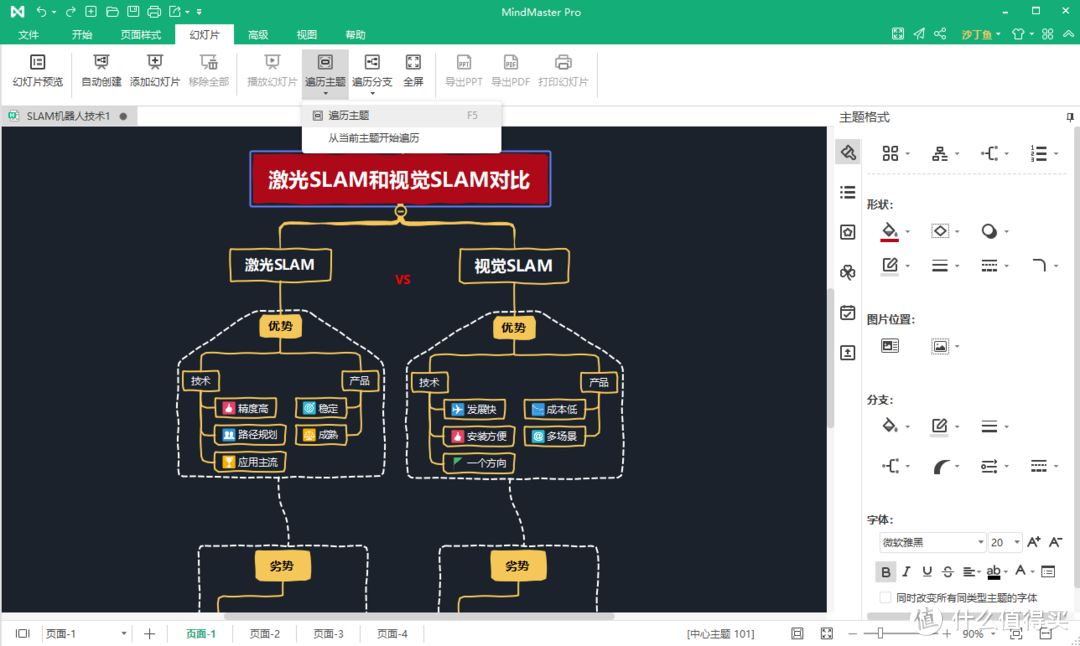
“遍历主题”和“遍历分支”的效果也不同,前者是遍历每个主题,后者是遍历带着一个或多个主题的分支。
这是“遍历主题”的效果:
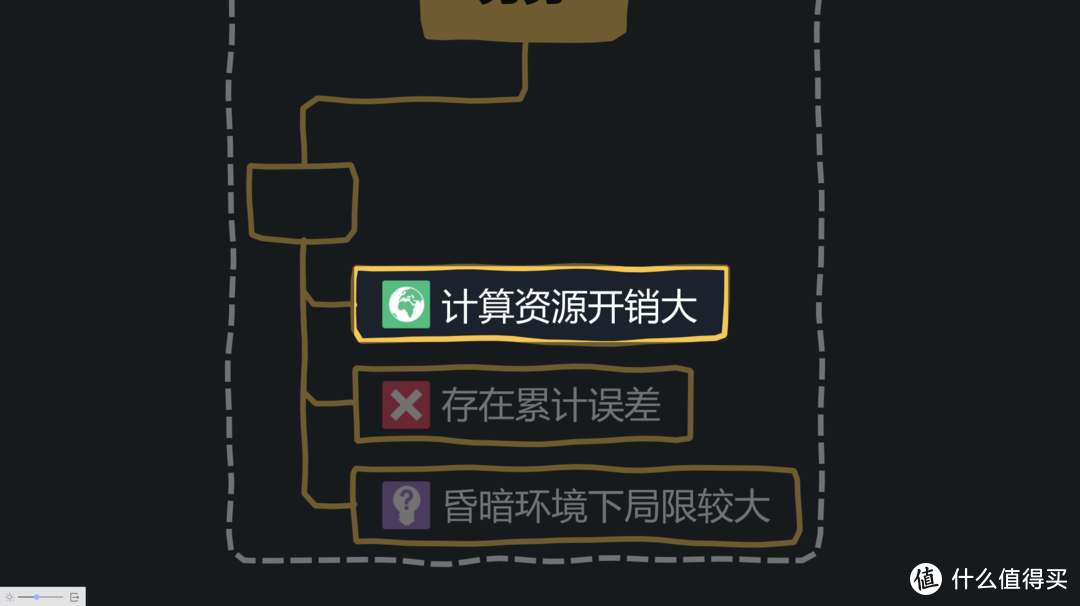
这是“遍历分支”的效果:

4)“高级”
这是MindMaster的高级功能区域,包括甘特图、头脑风暴、文件恢复和文件加密等。

甘特图
:是一种可以将任务/活动可视化进行项目管理的图形图表。
MindMaster同样装备了这一高级功能,搭配后面将会提到的“头脑风暴”一起使用,可以实现“头脑风暴-活动策划-项目管理-活动复盘”全流程的无缝连接,比在多个工具之间反复切换要节省下大量时间,效率简直飞起。
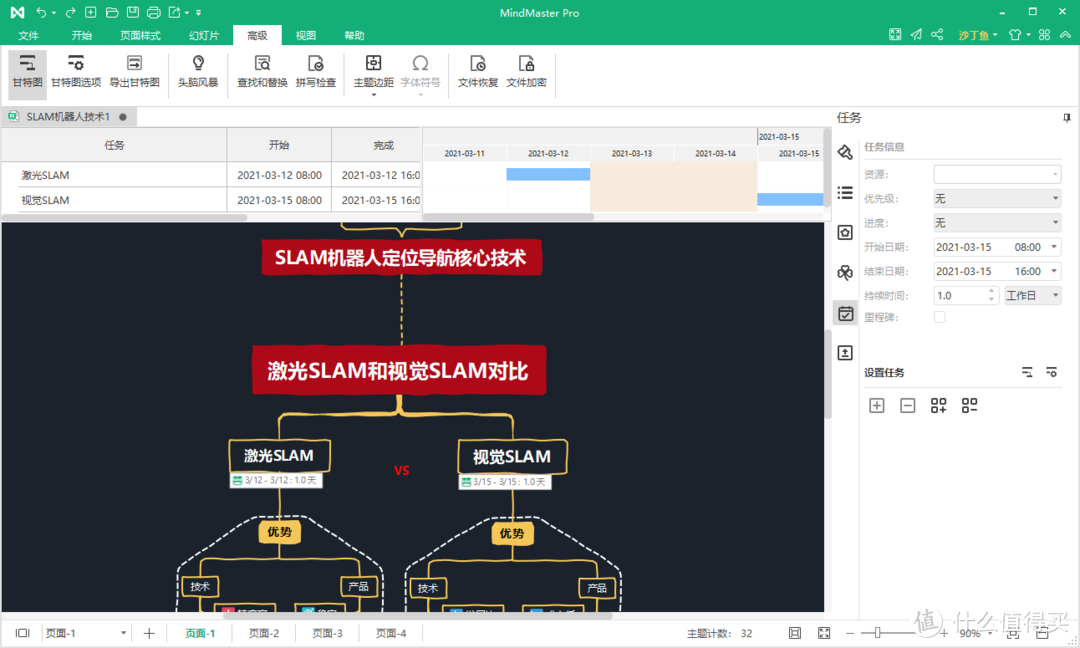
头脑风暴
:关于思维导图,百度百科是这么定义的,“一种表达发散性思维的有效图形工具”,这与头脑风暴在运行逻辑上(无限制的自由
联想
和讨论)是非常相似的。简单来说,思维导图天然适合头脑风暴。
点击“头脑风暴”就会展开脑暴面板,大家可以在面板上快速记录大家的观点、创意、想法等,脑暴结束后就可以快速生成思维导图,最后来合并同类型即可。
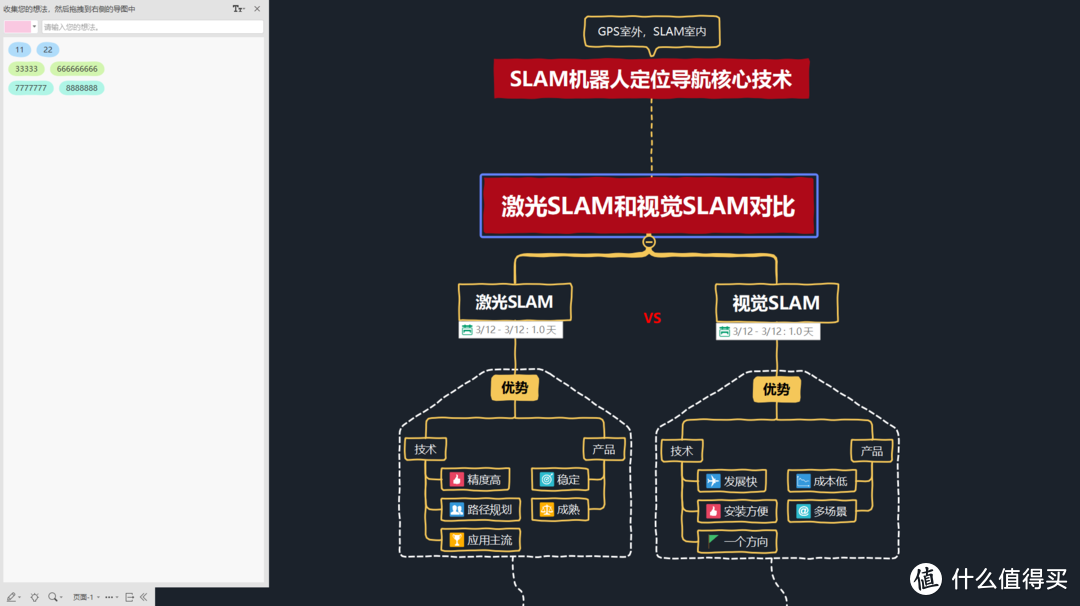
查找与替换
:熟悉Office三件套的小伙伴应该知道“查找和替换”这个功能,MindMaster这个功能也是一样的,支持查找全局相同关键词并进行替换。
文件恢复
:简单来说,就是可以对因为各种意外未能成功保存的文件进行恢复。这个功能其实和我们前面谈到的一个功能是关联的,即“自动备份时间间隔”,你可以设置软件每隔几分钟自动备份一次,之后如果出现异常关闭情况,大家就可以从这里进入寻找备份文件进行恢复。
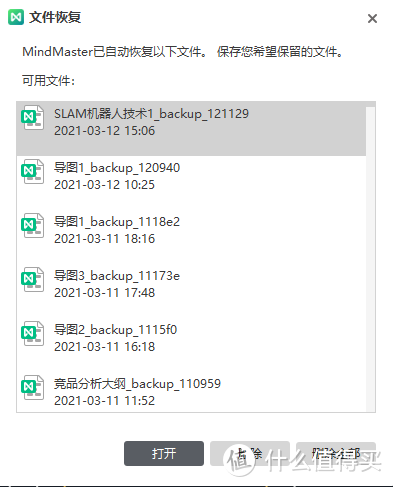
文件加密:可以对重要文件进行加密,不过笔者一般用不上这功能。

5)“视图”
这部分主要放置了与整体视觉呈现相关的工具。

大纲
:就是将思维导图整理成文字大纲的形式。大家可以在侧边栏查看。

任务面板
:它与“甘特图”功能密切相关,用户查看任务进度、优先级、持续时间、里程碑等信息。同样位于侧边栏。
选择相同类型
:选中其中一个导图元素(主题、边框、
连接线
等等),这个按钮就会由不可选中的灰色转为可选中的黑色,点击后就会选择与该导图元素相同的其他元素(如下图)。
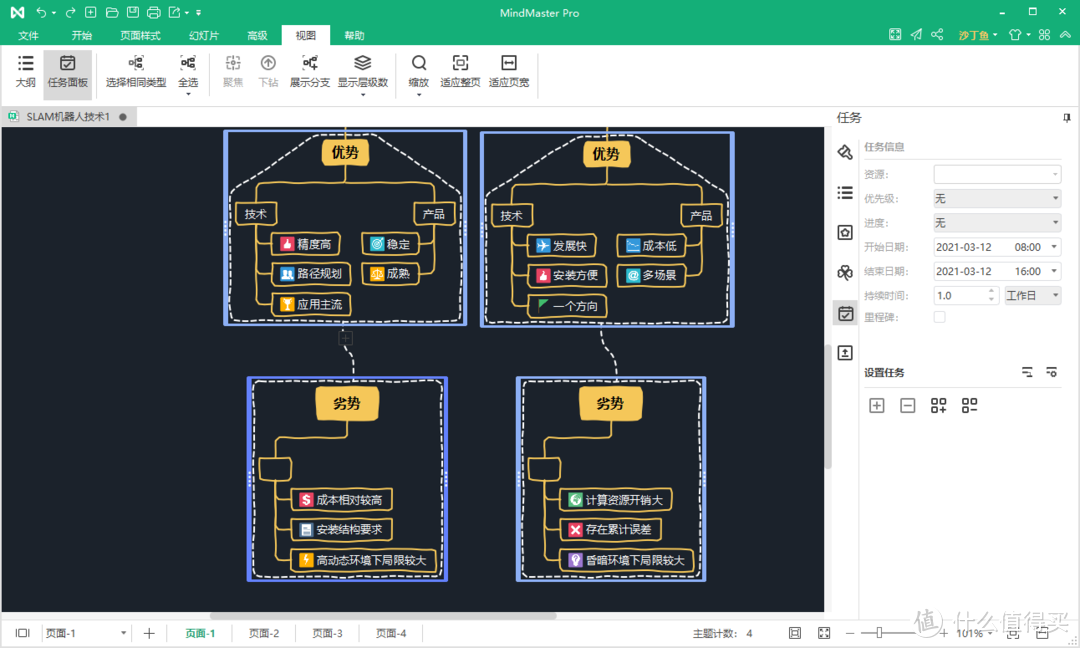
全选
:其实就是对前面“选择相同类型”的细化,把每种元素都作为列表选项展示出来,方便用户选择。
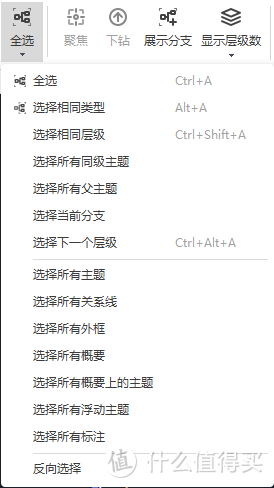
显示层级数
:当我们遇到那种主题繁多的思维导图,就可以通过“显示层级数”功能将暂时不需要查看的分支层级进行折叠,更聚焦于当下的目标分支。这个功能通过
鼠标
右键也可以实现。
至于“缩放”、“适应整页”、“适应页宽”这些一目了然的功能,这里就不做赘述。
6)“帮助”
这部分主要是一些服务工具,包括教程、常见问题、快捷键、激活与反激活、检查更新等。

激活与反激活
:这主要是针对购买了MindMaster密钥版本的用户。如果购买的是订阅版,则无需理会这两个功能;
首页、教程、常见问题、联系我们、移动端、在线协同版
:都会跳转至MindMaster官网,只不过对应不同页面,分别是首页、图文教程、FAQ、客服、移动端下载、在线版页面。
侧边栏
侧边栏主要放置了一些使用频率较高的功能板块。比如:
1)主题格式
这里的功能非常齐全,不仅可以套用软件提供的主题、布局进行全局变动,还能够对主题、线条、阴影、字体位置等细节进行调整。如果想跳出千篇一律的主题格式,就可以通过这里提供的功能进行“微整形”。
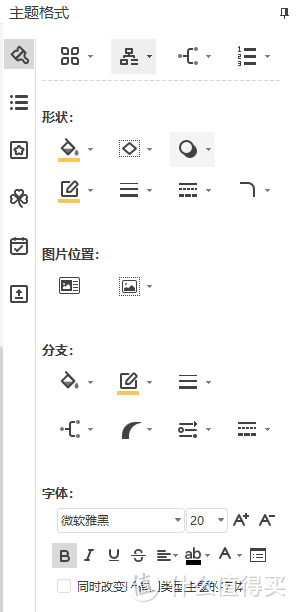
2)大纲、任务
前面已经提到,这里不再赘述。
3)图标、剪贴画
主要是用来丰富导图的呈现和表达
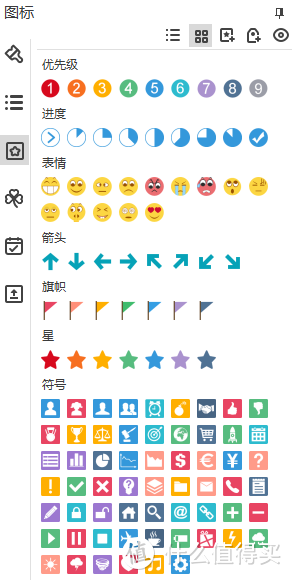
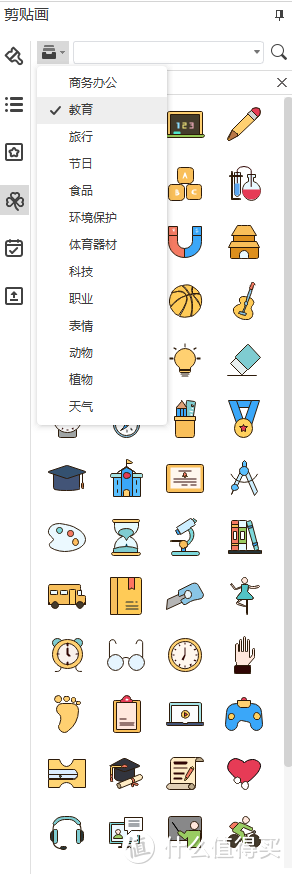
4)上传图片
此前,如果大家需要在PC端的思维导图软件中插入
手机
图片,基本得经历先传输到电脑再上传到思维导图软件的繁琐,而MindMaster“上传图片”功能的存在,使得上述场景成为过去时,只需手机扫描二维码,即可完成手机图片到MindMaster思维导图软件的一键传输。
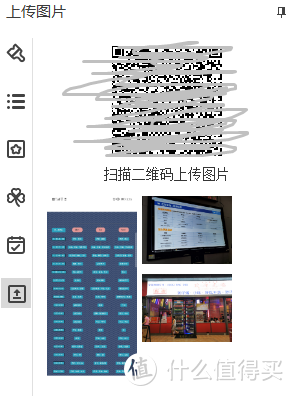
写在最后
“终于整理完了”,这是笔者写到这里最想说的话。整理的过程有点痛苦,但想到整理后能够帮助到更多的小伙伴,也就咬咬牙挺到了最后,给自己点个赞哈哈哈。
附上之前写的两篇文章,希望对你们有帮助:
《思维导图入门 | MindMaster老用户的2年经验总结》
《思维导图可以做什么?我用MindMaster尝试了这8个场景,超实用!》
ihuman 洪恩 识字子集拼音思维ABC会员永久包3-6岁儿童早教启蒙礼物玩具 识字会员终身包
ihuman 洪恩 识字子集拼音思维ABC会员永久包3-6岁儿童早教启蒙礼物玩具 识字会员终身包
268元起