放荡不羁SVG讲解与实战——Android高级UI
目录
一、前言
二、SVG小课堂
三、简单使用
四、实战
五、写在最后
原文出处
一、前言
SVG 在安卓5.0被引入,因为其放大后不会模糊的优秀表现,被使用也是越来越多。今天小盆友也来谈谈这个 优秀的SVG ,同时分享一些个人比较喜欢的知识小点。老规矩,先上实战图。
"手写"掘金

地图查阅器
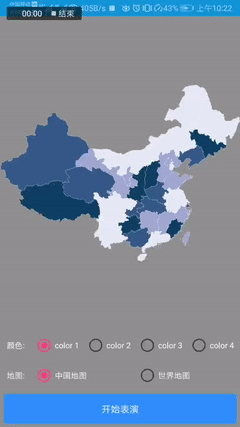
二、SVG小课堂
1、SVG是什么
SVG 全称 Scalable Vector Graphics ,翻译一下即为 可缩放的矢量图形 。
2、优点
SVG 的优点很多,而且在不同的场景优点也会有所不同,小盆友觉得 SVG 给我带来的优点如下几点
- 缩放均不失真,这带来的好处是我们不需要多套分辨率的图标;
- 文件相对较小,相较于 JPEG 和 GIF 格式的文件会小些;
- 以 XML 为结构,可修改也可扩展,用最简单的记事本也能进行相应的修改;
- 高交互性,这一点在实战时就能体现出来啦;
3、缺点
这个缺点,说的并不是SVG的缺点,而是 在 Android 中使用SVG的缺点或局限 。
(1) 动画兼容问题
前言中提到 SVG 是在5.0之后引入 ,虽然作为一个图标资源并不会有兼容问题。
但是如果 对 SVG 进行使用动画时,则需要进行兼容性处理 。否在 5.0 以下会闪退,毕竟 4.4 的占有率还 10.3%左右(如下图,图片来自 Android Studio 的统计)。
至于如何使用和兼容,我们在下一小节进行说明。
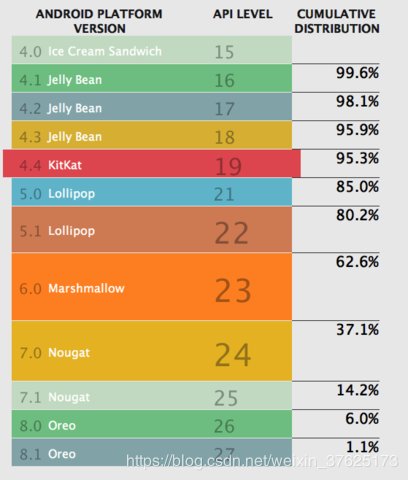
2、动画限制问题
动画限制这一点其实准确来说,不属于缺点,小盆友认为是不够灵活。
因为SVG的动画是通过 属性动画 进行执行的,我们知道 属性动画最终是反射调用到类的 setXxx(Xxx就是我们设置的属性名称),所以如果该类没有对应的方法则是没有作用的。
对 “属性动画” 源码兴趣的童鞋可以移步小盆友的另一篇博文, 带有活力的属性动画源码分析与实战 。
接下来的一个问题就是,属性动画反射回调的类是哪个类呢?这里有两种情况,一种是针对 Group 标签,一种是针对 Path 标签。但在说明具体具体类之前,我们有必要说明 Group 和 Path 标签的层级关系。
如下图所示, 叶子节点只能为Path标签 ,而 Group标签用于装载Path标签或Group标签 。值得一提的是 Vector 可以直接包含一个或多个Path, 而不一定需要包含Group。
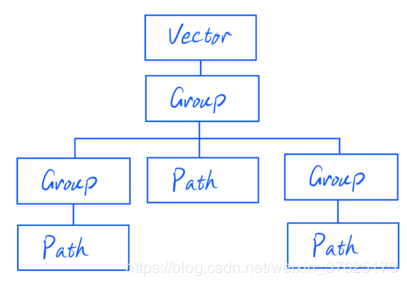
接着我们来说说他们各自的具体反射类, Group标签 对应的是 VectorDrawableCompat$VGroup 类 ,其类的内部方法如下,带 set 开头的方法,已经用红框圈出, 这代表着我们为Group标签设置的属性动画所作用的属性就只能局限于这几个方法中 。

Path标签对应的是 VectorDrawableCompat\$VFullPath ,而 VectorDrawableCompat\$VFullPath 继承于 VectorDrawableCompat\$VPath ,这两个类的内部方法如下,同样用红框圈出 set 开头的方法,所以我们通过属性动画对Path标签进行控制的只能这几个属性。

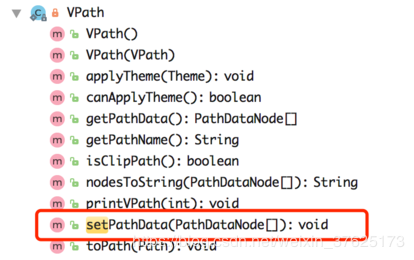
小结一下,这些方法能满足我们一些简单的动画,但是设计师来了一个较为骚气的交互,这时我们比较尴尬了,因为我们没法进行扩展,没法设置我们自己想要的动画逻辑。
三、简单使用
我们先来阐述如何将SVG常规使用起来。但在这之前我们需要说明一下 SVG 中绘制 Path 的语法。
1、绘制语法
path 的 pathData属性内装载的就是路径数据,其语法如下
M = moveto(M X,Y) :将画笔移动到指定的坐标位置
L = lineto(L X,Y) :画直线到指定的坐标位置
H = horizontal lineto(H X):画水平线到指定的X坐标位置
V = vertical lineto(V Y):画垂直线到指定的Y坐标位置
C = curveto(C X1,Y1,X2,Y2,ENDX,ENDY):三阶贝赛曲线
S = smooth curveto(S X2,Y2,ENDX,ENDY):三阶贝赛曲线
Q = quadratic Belzier curve(Q X,Y,ENDX,ENDY):二阶贝赛曲线
T = smooth quadratic Belzier curveto(T ENDX,ENDY):映射
A = elliptical Arc(A RX,RY,XROTATION,FLAG1,FLAG2,X,Y):弧线
Z = closepath():关闭路径小盆友个人认为,这些语法作为一个了解即可,并不需要记忆,因为 SVG 的资源文件一般不需要我们程序猿自行绘制,只是偶尔需要修改一下,所以要求并不是很高。
现在有很多在线编辑SVG工具,可以通过绘制后,将路径数据拷贝下来稍作修改,便可使用。
“手写”掘金 的 SVG资源就是小盆友从掘金官网获取后,进行一些简单的修改,所以只需要了解,需要修改时会运用就行。
2、作为静态图片资源
在 Android 中的常使用的模版为
<?xml version="1.0" encoding="utf-8"?>
<vector xmlns:android="http://schemas.android.com/apk/res/android"
android:width="xxdp"
android:height="yydp"
android:viewportWidth="xx"
android:viewportHeight="yy">
<group>
android:fillColor="#006CFF"
android:pathData="xxxx" />
....more path or group
</group>
....more path or group
</vector>
在 vector 标签中的
android:width
和
android:height
表示的是
SVG的大小
,而
android:viewportWidth
和
android:viewportHeight
表示的是将
android:width
和
android:height
划分成多少个等份,
随后的 Group 和 Path 的坐标则是基于这一比例进行编写
。
group 和 path 我们在前面已经提过了,就不再赘述。
我们举个简单的例子,用 SVG画出 如下图形,并将其使用
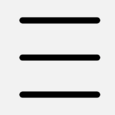
具体的SVG代码如下
// ic_menu.xml
<?xml version="1.0" encoding="utf-8"?>
<vector xmlns:android="http://schemas.android.com/apk/res/android"
android:width="200dp"
android:height="200dp"
android:viewportWidth="100"
android:viewportHeight="100">
android:name="top"
android:pathData="
M 20,20
L 50,20 80,20"
android:strokeWidth="5"
android:strokeColor="#000000"
android:strokeLineCap="round" />
android:name="middle"
android:pathData="
M 20,50
L 50,50 80,50"
android:strokeWidth="5"
android:strokeColor="#000000"
android:strokeLineCap="round" />
android:name="bottom"
android:pathData="
M 20,80
L 50,80 80,80"
android:strokeWidth="5"
android:strokeColor="#000000"
android:strokeLineCap="round" />
</vector>使用其实和普通的图片资源一样,ic_menu资源 便是我们的 SVG 图形
<ImageView
android:layout_width="50dp"
android:layout_height="50dp"
android:layout_marginTop="10dp"
android:src="@drawable/ic_menu" />这里不存在兼容问题,小盆友在4.4的机子上也有测试过。
3、作为动态图片资源
SVG 的动画是比较有趣的,但我们在 “动画限制问题” 小节中提到,存在着兼容问题,5.0之前的版本不能使用SVG动画。
所以我们需要新建一个
drawable-anydpi-v21
文件夹,来存放我们的动画资源,具体存放结构和代码如下
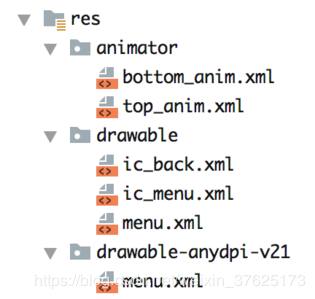
animated-vector
起着
扣接 SVG静态资源 和 属性动画
的作用。
// menu.xml
<?xml version="1.0" encoding="utf-8"?>
<animated-vector xmlns:android="http://schemas.android.com/apk/res/android"
android:drawable="@drawable/ic_menu">
<target
android:name="top"
android:animation="@animator/top_anim" />
<target
android:name="bottom"
android:animation="@animator/bottom_anim" />
</animated-vector>
// top_anim.xml
<?xml version="1.0" encoding="utf-8"?>
<objectAnimator xmlns:android="http://schemas.android.com/apk/res/android"
android:duration="500"
android:interpolator="@android:interpolator/accelerate_decelerate"
android:propertyName="pathData"
android:valueFrom="
M 20,20
L 50,20 80,20"
android:valueTo="
M 20,50
L 50,20 50,20"
android:valueType="pathType" />
// bottom_anim.xml
<?xml version="1.0" encoding="utf-8"?>
<objectAnimator xmlns:android="http://schemas.android.com/apk/res/android"
android:duration="500"
android:interpolator="@android:interpolator/accelerate_decelerate"
android:propertyName="pathData"
android:valueFrom="
M 20,80
L 50,80 80,80"
android:valueTo="
M 20,50
L 50,80 50,80"
android:valueType="pathType" />值得一提的是,这里的 pathData 最终就是调用了 VectorDrawableCompat\$VPath 中的 setPathData,而参数类型便为 pathType。忘记的童鞋可以回 “动画限制问题” 小节查看下。
如果只是把我们这里使用的 menu资源放在
drawable-anydpi-v21
文件夹下,运行于 4.4的机子时,会报找不到相应资源的错误。所以我们需要在
drawable
文件夹下,建一个相同名字的资源 menu资源,只是里面的内容不是
animated-vector
作为根标签,而是使用和 ic_menu资源 完全一样的内容。
最终在代码中进行兼容处理 5.0之后的版本开启动画,之前的版本切换图片资源
if (Build.VERSION.SDK_INT >= Build.VERSION_CODES.LOLLIPOP) {
((Animatable) img1.getDrawable()).start();
} else {
img1.setImageDrawable(
ContextCompat.getDrawable(SvgUseActivity.this, R.drawable.ic_back));
}5.0之后版本的效果如下。5.0之前版本就只是简单图片切换,就不上图了:
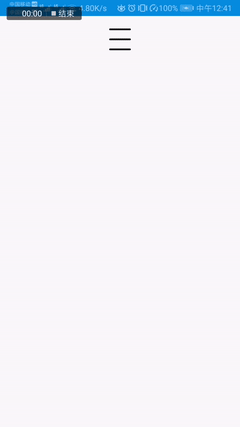
四、实战
上一小节我们知道,对 SVG 添加动画,简单方便,但是也说明了使用系统自带的这一套操作无法实现较为复杂的交互,所以我们只能自己动手,才能丰衣足食了。
还记得小盆友在介绍优点时,说到SVG的格式是XML,这就是我们自己动手的切入点。因为格式为XML,所以可以自行解析,拿取其中的pathData数据转为Path路径,接下来就可以做很多有趣的事情。我们融入到实战中来体会这一趣事。
1、"手写"掘金
效果图

Github入口: 传送门
编码思路
(1)解析 SVG 文件
首先需要将 “掘金”这一SVG进行XML解析,我们借助
DocumentBuilderFactory
类,为我们解析获取一棵DOM树。
// 从 XML文档 生成 DOM对象树
DocumentBuilderFactory factory = DocumentBuilderFactory.newInstance();
Document document = null;
try {
document = factory.newDocumentBuilder().parse(inputStream);
} catch (SAXException |
IOException |
ParserConfigurationException e) {
e.printStackTrace();
} finally {
try {
inputStream.close();
} catch (IOException e) {
e.printStackTrace();
}(2)获取并保存Path的数据 在上一步中获取到DOM树之后,进行遍历DOM节点获取到 Path 数据,保存其填充的颜色和将 pathData 的数据翻译成 Path对象进行保存起来。
这里需要借助
PathParser
类将
pathData
的数据翻译成
Path对象
,但是PathParser类 被打上了注解
@hide
,我们无法直接使用,所以只能是将其拷贝一份放置我们的目录下来使用。具体核心代码如下
// 遍历所有的 Path 节点
for (int i = 0; i < pathNodeList.getLength(); ++i) {
Element pathNode = (Element) pathNodeList.item(i);
// path 的 svg 路径
String pathData = pathNode.getAttribute(PATH_DATA);
// path 的 颜色
String colorData = pathNode.getAttribute(FILL_COLOR);
// 解析 path
Path path = null;
try {
path = PathParser.createPathFromPathData(pathData);
} catch (Exception e) {
e.printStackTrace();
// path 解析出错,退出
if (path == null) {
mHandle.sendEmptyMessage(InnerHandler.ERROR);
return;
int color = Color.parseColor(colorData);
path.computeBounds(rect, true);
left = left == -1 ? rect.left : Math.min(left, rect.left);
right = right == -1 ? rect.right : Math.max(right, rect.right);
top = top == -1 ? rect.top : Math.min(top, rect.top);
bottom = bottom == -1 ? rect.bottom : Math.max(bottom, rect.bottom);
PathData item = new PathData();
item.path = path;
item.color = color;
pathDataList.add(item);
}(3)进行缩放 根据 SVG图像大小 和 画布大小,进行偏移和缩放,让SVG图像大小合适且居中显示于画布中。核心代码如下
float mScale = calculateScale(mSvgRect.width(), mSvgRect.height(), getWidth(), getHeight());
// 移至中心
mCanvasMatrix.preTranslate(getWidth() / 2, getHeight() / 2);
mCanvasMatrix.preTranslate(-mSvgRect.width() / 2, -mSvgRect.height() / 2);
mCanvasMatrix.preScale(
mScale,
mScale,
mSvgRect.width() / 2,
mSvgRect.height() / 2);
canvas.setMatrix(mCanvasMatrix);(4)借助 PathMeasure 和 属性动画,让其进行勾勒后填充 属性动画开启后,每次刷新都通过 PathMeasure 对当前需要勾勒的Path进行裁剪绘制,达到一步步勾勒的效果。核心代码如下
PathData pathData = mPathDataList.get(index);
mPaint.setStyle(Paint.Style.STROKE);
mPaint.setColor(pathData.color);
mPaint.setStrokeWidth(mLineWidth / mScale);
mPathMeasure.setPath(pathData.path, false);
mPathMeasure.getSegment(0,
mPathMeasure.getLength() * process,
mAnimPath,
true);
canvas.drawPath(mAnimPath, mPaint);PathMeasure的使用,可以查看小盆友的另一篇博文: PathMeasure的API讲解与实战
2、地图查阅器
效果图
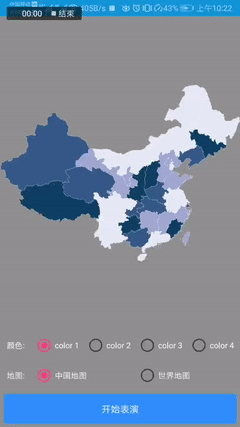
Github入口: 传送门
编码思路
(1)解析SVG数据
与“手写”掘金的事例一样,第一步也是解析数据,通过
PathParser
类将svg的数据转为Path对象,而颜色填充则由我们设置的数组决定。
同时还要保存好svg图像的大小,具体核心代码如下:
// 用于记录整个 svg 的实际大小
float left = -1;
float top = -1;
float right = -1;
float bottom = -1;
// 计算出 path 的 rect
RectF rect = new RectF();
// 遍历所有的 Path 节点
for (int i = 0; i < pathNodeList.getLength(); ++i) {
Element pathNode = (Element) pathNodeList.item(i);
// path 的 svg 路径
String pathData = pathNode.getAttribute(DATA);
// path 的 title
String title = pathNode.getAttribute(TITLE);
// 省略一些代码
path.computeBounds(rect, true);
left = left == -1 ? rect.left : Math.min(left, rect.left);
right = right == -1 ? rect.right : Math.max(right, rect.right);
top = top == -1 ? rect.top : Math.min(top, rect.top);
bottom = bottom == -1 ? rect.bottom : Math.max(bottom, rect.bottom);
ItemData itemData = new ItemData(path,
ContextCompat.getColor(getContext(), mMapColor[i % colorSize]),
title);
mapDataList.add(itemData);
mSvgRect.left = left;
mSvgRect.top = top;
mSvgRect.right = right;
mSvgRect.bottom = bottom;(2)缩放地图至View中心 根据画布的大小 和 svg的大小,将我们的画布进行偏移和缩放,使我们的地图大小合适且居中放置(这里借助了矩阵,但最终会将该矩阵作用于我们的画布)
// 移至画布中心
mCanvasMatrix.preTranslate(getWidth() / 2, getHeight() / 2);
// 移外边
float lastLeftMargin = mLastRectF.left - mSvgRect.left;
float lastTopMargin = mLastRectF.top - mSvgRect.top;
mCanvasMatrix.preTranslate(-lastLeftMargin, -lastTopMargin);
// 移至中心
mCanvasMatrix.preTranslate(-mLastRectF.width() / 2, -mLastRectF.height() / 2);
// 进行缩放
if (!mLastRectF.isEmpty()) {
mScale = calculateScale(
mLastRectF.width(),
mLastRectF.height(),
getWidth(),
getHeight());
mCanvasMatrix.preScale(
mScale,
mScale,
lastLeftMargin + mLastRectF.width() / 2,
lastTopMargin + mLastRectF.height() / 2);(3)如何交互 至此我们的地图就已经能正常显示了,但还需要交互。交互最主要的问题是 我们如何知道选中的是哪块区域 。具体通过一下代码进行判断,便可知道我们是否触碰了 该Path所包含的区域
/**
* 是否在触碰的范围内
* @param item 地图的每个数据项
* @param x 触碰点的x轴
* @param y 触碰点的y轴
* @return true:在范围内;false:在范围外
private boolean isTouch(ItemData item, float x, float y) {
item.path.computeBounds(mTouchRectF, true);
mTouchRegion.setPath(
item.path,
new Region((int) mTouchRectF.left,
(int) mTouchRectF.top,
