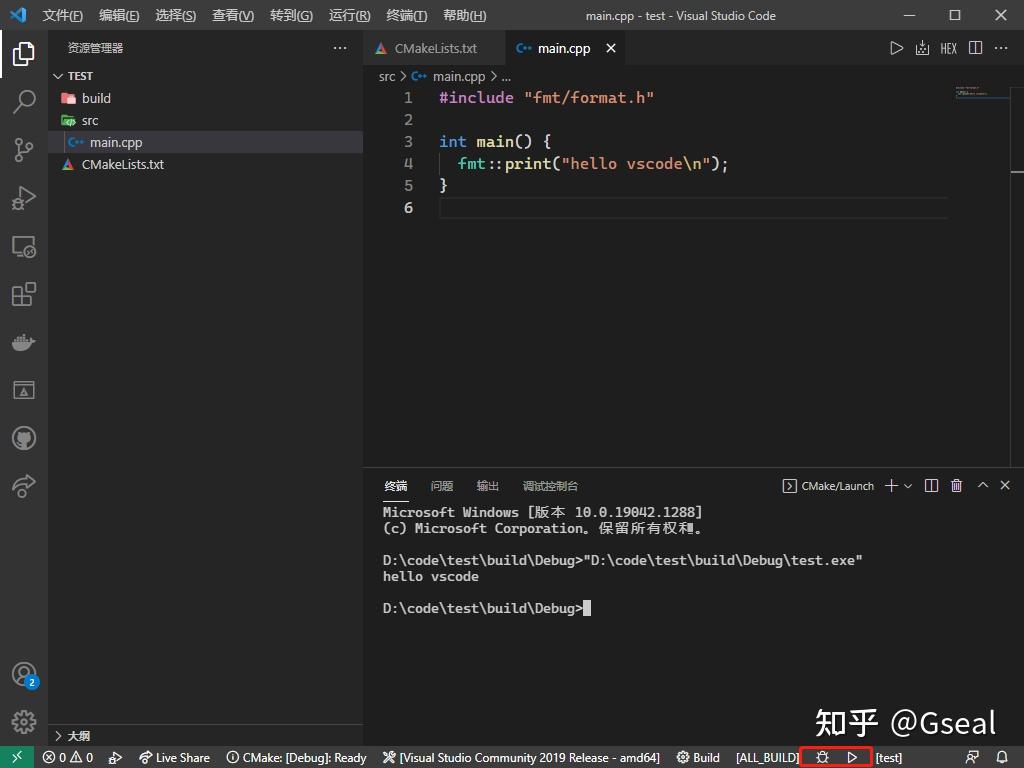vscode + cmake + vcpkg搭建c++开发环境
目前网络上有很多关于使用vscode开发c++的教程,但是基本都止步于使用code runner跑跑简单demo
但是在实际工作中,整个工程比较复杂,涉及众多源文件、库,甚至子项目等等,仅仅使用code runner无法满足我们的需求,所以我配合c++工程中常用的cmake(编译工具)和vcpkg(包管理器)在vscode中搭建一套可用于实际工作的c++开发环境
本文的示例工程,github: https:// github.com/Gseal/vscode _cpp_guide
先决条件
visual studio
社区版即可,安装msvc编译器和英语语言包
cmake
记得安装过程中勾选将cmake添加到环境变量
vcpkg
配置vscode
扩展
必备
添彩
- Better C++ Syntax :更好的语法着色,需要配合主题使用
- Clang-Format :代码格式化工具
设置
按F1(ctrl + shift + p),输入“setting.json",打开设置,添加:
"cmake.configureSettings": {
"CMAKE_TOOLCHAIN_FILE": "D:/vcpkg/scripts/buildsystems/vcpkg.cmake",
"VCPKG_TARGET_TRIPLET": "x64-windows"
}
其中
CMAKE_TOOLCHAIN_FILE
为vcpkg安装目录,
VCPKG_TARGET_TRIPLET
为构建平台,需要与vcpkg安装的包平台以及之后我们的项目选择的平台一致
p.s. 这是vscode中使用cmake集成vcpkg的唯一方法,我认为应当设置成图形化配置并且提供相关引导,这里也是网上最不全面的部分,很多人会卡在这一步
小试牛刀
这里我们先用vcpkg安装fmt库,然后用vscode新建一个CMake项目,使用fmt打印,验证智能提示和编译
使用vcpkg安装fmt库
请确保这里安装了带有英语包的vs,同时简单阅读了vcpkg的官方教程
打开终端,输入
vcpkg install fmt
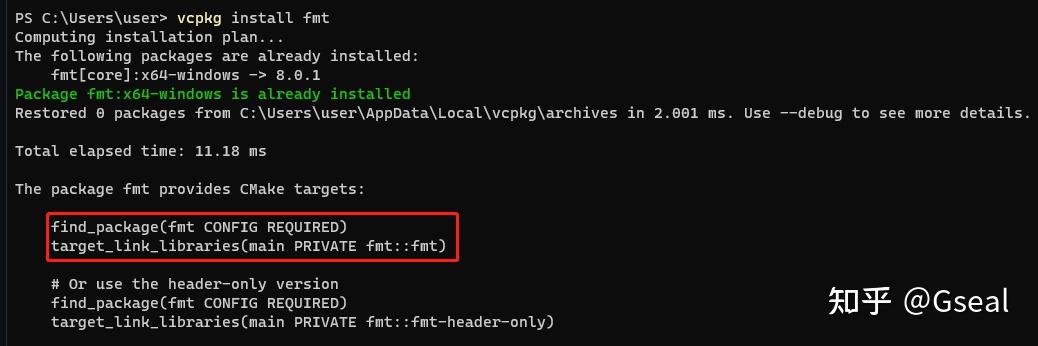
我这里是已经安装过了,我们将红框里的部分复制,稍后会在配置CMakeLists.txt时用的
新建CMake工程
这里我们新建一个文件夹,然后在上面点右键选择“通过Code打开”,我们在vscode中创建CMakeLists.txt文件,在创建src目录和其下的main.cpp,并在CMakeLists.txt中输入以下文本
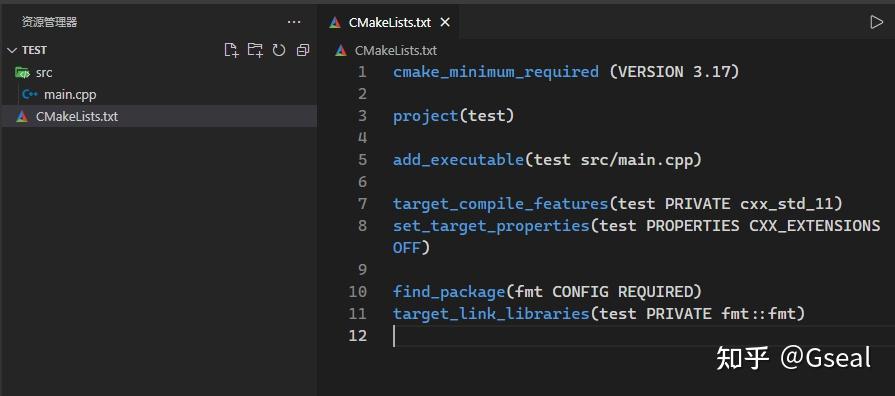
这时候vscode还没有自动识别我们的CMake,需要按下F1(ctrl + shift + p),输入cmake,选择“CMake:快速入门”

然后选择我们的编译工具,这里我选择x64的环境
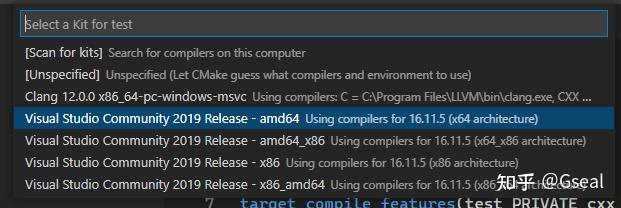
稍等片刻,最下方的状态栏就会显示我们工程的cmake信息

引入fmt库
首先在CMakeLists.txt中,粘贴我们使用vcpkg安装fmt库后提示的那两行代码,注意,代码中的main要改成我们的程序名(add_executable中的名字)

这时候保存CMakeLists.txt,会自动触发cmake缓存,如果成功,我们可以在下方的[输出]中,看到

同时也可以在执行cmake的参数中,看到我们上面配置的vcpkg的安装目录和构建平台
这时候我们再打开main.cpp,开始愉快的编写代码吧,可以看到智能提示

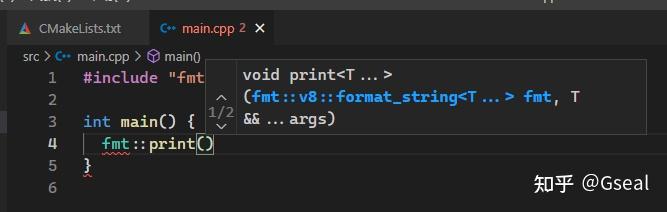
最后,我们可以点击状态栏中编译、调试或运行图标,来编译运行CMake工程了