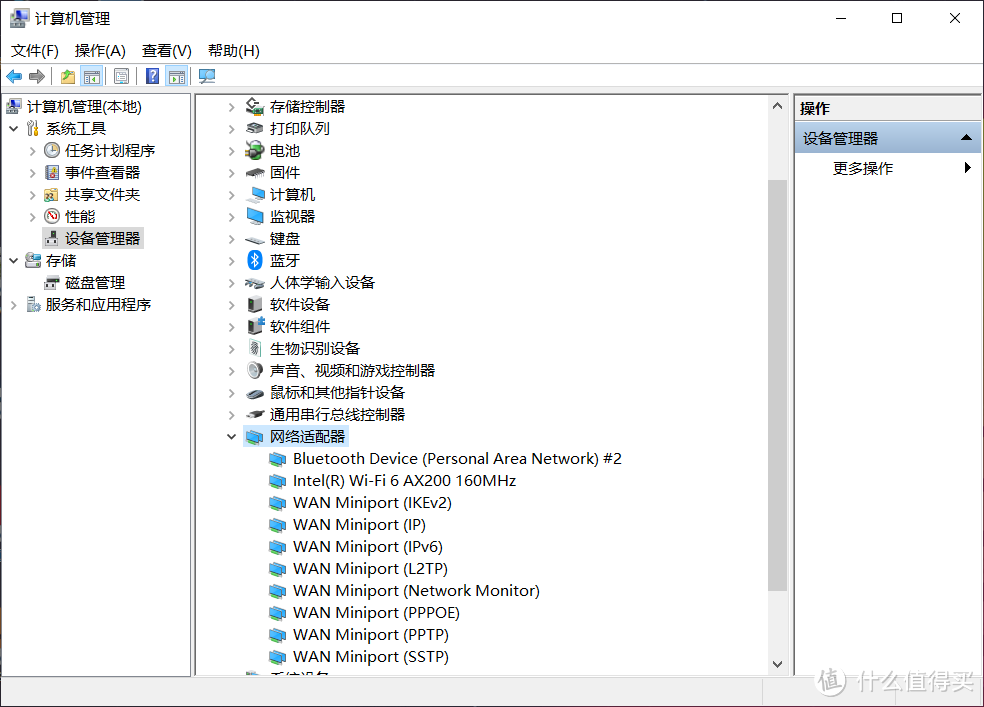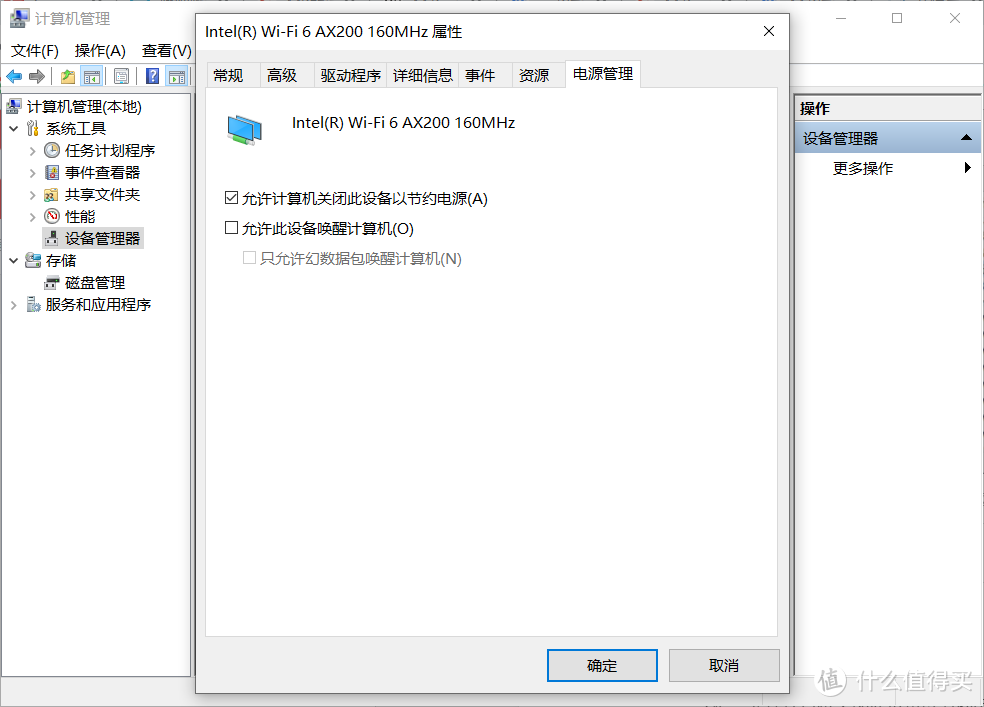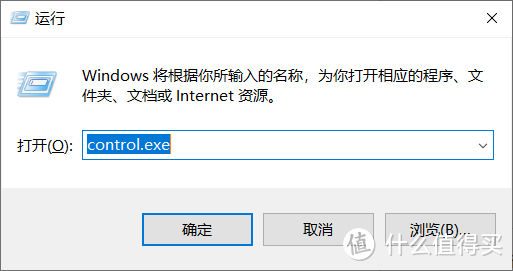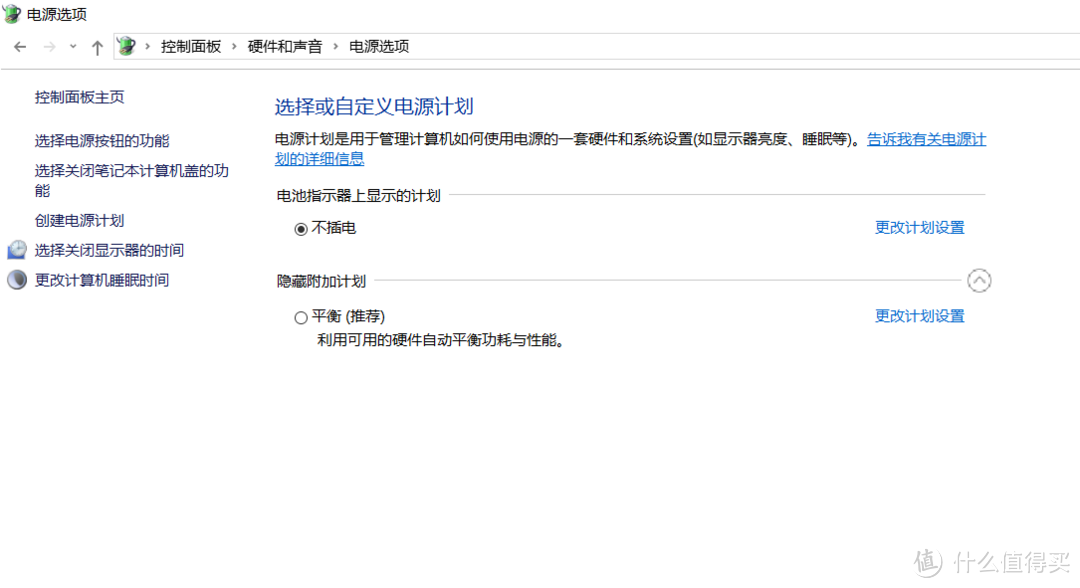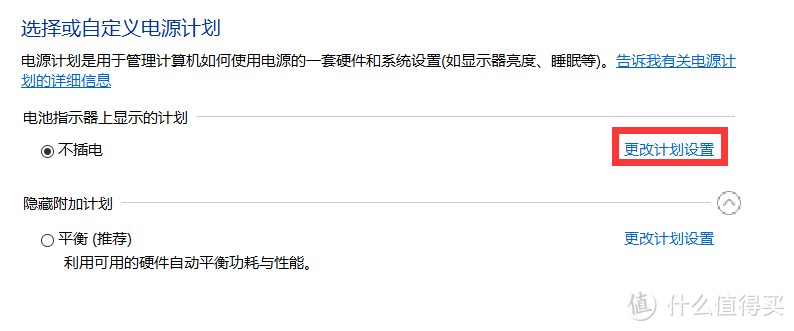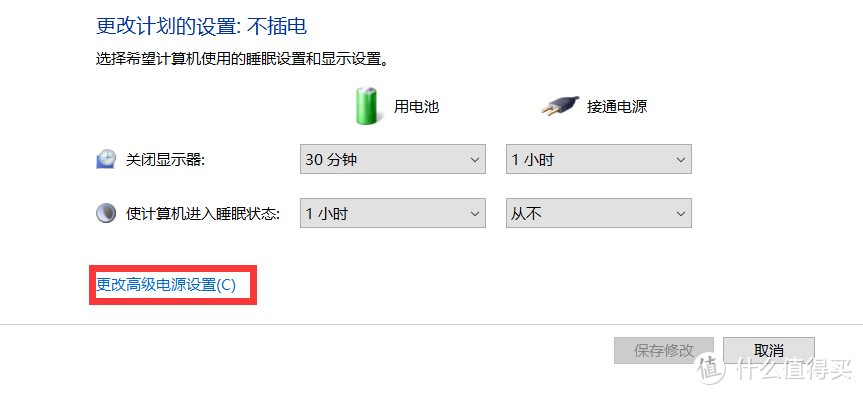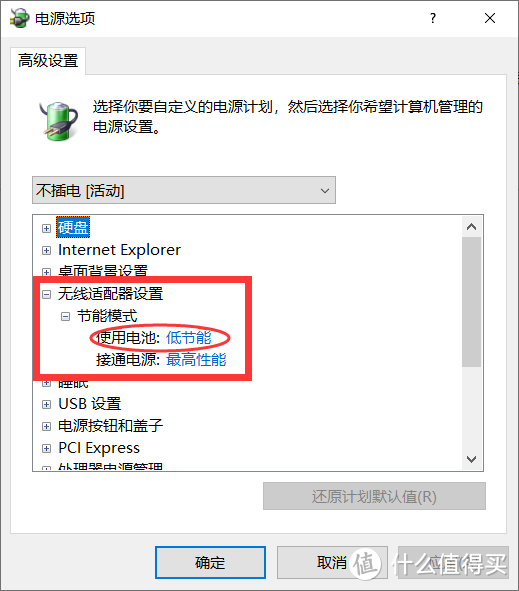创作立场声明:
本文提及产品均为作者自费购入。
缘由
之前首发3799入手了
联想
小新air14锐龙版,整台机器可以说是相当优秀,可惜美中不足的就是那块坑爹的瑞昱8822BE无线
网卡
,刚入手第一天就遇到wifi断流的问题,虽然之后通过
调整电源策略
已经解决了wifi断流的问。但这块网卡羸弱的5G频段wifi信号接收性能实在是让人无语,缩水缩到网卡上还是比较难受的。果然只有自己动手才能丰衣足食,我决定一劳永逸的从根本上解决问题——换网卡。
最开始是想用9260ac,但是搜索的时候发现最新一代的intel家的网卡已经是AX200了,本着买新不买旧的原则我入手了这块AX200。可能有些人会担心说amd的cpu用Intel家的无线网卡会不会不兼容?实际上除了9560ac和AX201这种采用了Intel CNVI技术,把部分网卡的功能封装在了
CPU
中的无线网卡只能用Intel家的cpu外,
只要Windows支持的无线网卡是不存在兼容性的问题的
。如果你的系统是Win10 1903及以上版本的话,甚至都不需要自己去安装驱动,插上就可以用。
准备工作
1.下载驱动
如果你的系统是Win10 1903及以上版本的话可以省略此步骤(如果你不放心的话也可以提前下来)
前往Intel官网下载驱动
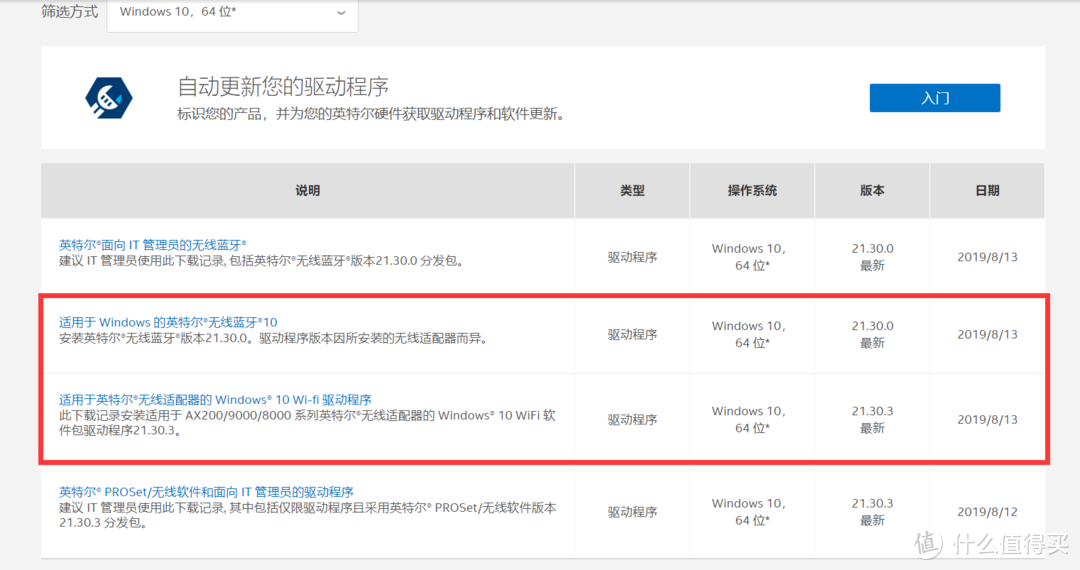 选择这两个就行
选择这两个就行
注意要把蓝牙和wifi的驱动都下载下来。
2.购入网卡
淘宝搜AX200或者9260ac即可。我买的这家是66元包邮,2号下单,今天才到……中通的速度真是。
 注意型号和接口即可
注意型号和接口即可
3.拆机
网卡到了之后就是激动人心的拆机时刻了
 全家福
全家福
不得不说这款机器的拆机十分简单方便,D面只有十颗
T5梅花螺丝
,十颗螺丝的规格是一样的,并且没有在贴纸或者脚垫下暗戳戳的藏螺丝。也没有暗扣,卸下螺丝后用拨片或者信用卡顺着D面缝隙划一圈就可以打开了,的完全不担心把卡口掰断。拆解起来相当的舒适。
 拆开后的样子
拆开后的样子
来一张内部零件的特写
 内部的做工、屏蔽和布局都不错,可以看到右上预留的2242 M.2接口
内部的做工、屏蔽和布局都不错,可以看到右上预留的2242 M.2接口
然后一定记得要先断电,把
电池
和
主板
的连接线拔掉
 红圈内就是电池和主板的连接线
红圈内就是电池和主板的连接线
如果不拔掉电池的话不小心把主板哪个地方短路了击穿主板可就划不来了。
 WD SN720固态是这台机器的一大亮点
WD SN720固态是这台机器的一大亮点
 板载的4GB海力士内存
板载的4GB海力士内存
 屏蔽罩下是一条8GB的内存
屏蔽罩下是一条8GB的内存
4.更换网卡
这台机器的网卡在电池左上角,被压在屏幕排线的底下。
 排线底下就是罪魁祸首RL 8822BE了
排线底下就是罪魁祸首RL 8822BE了
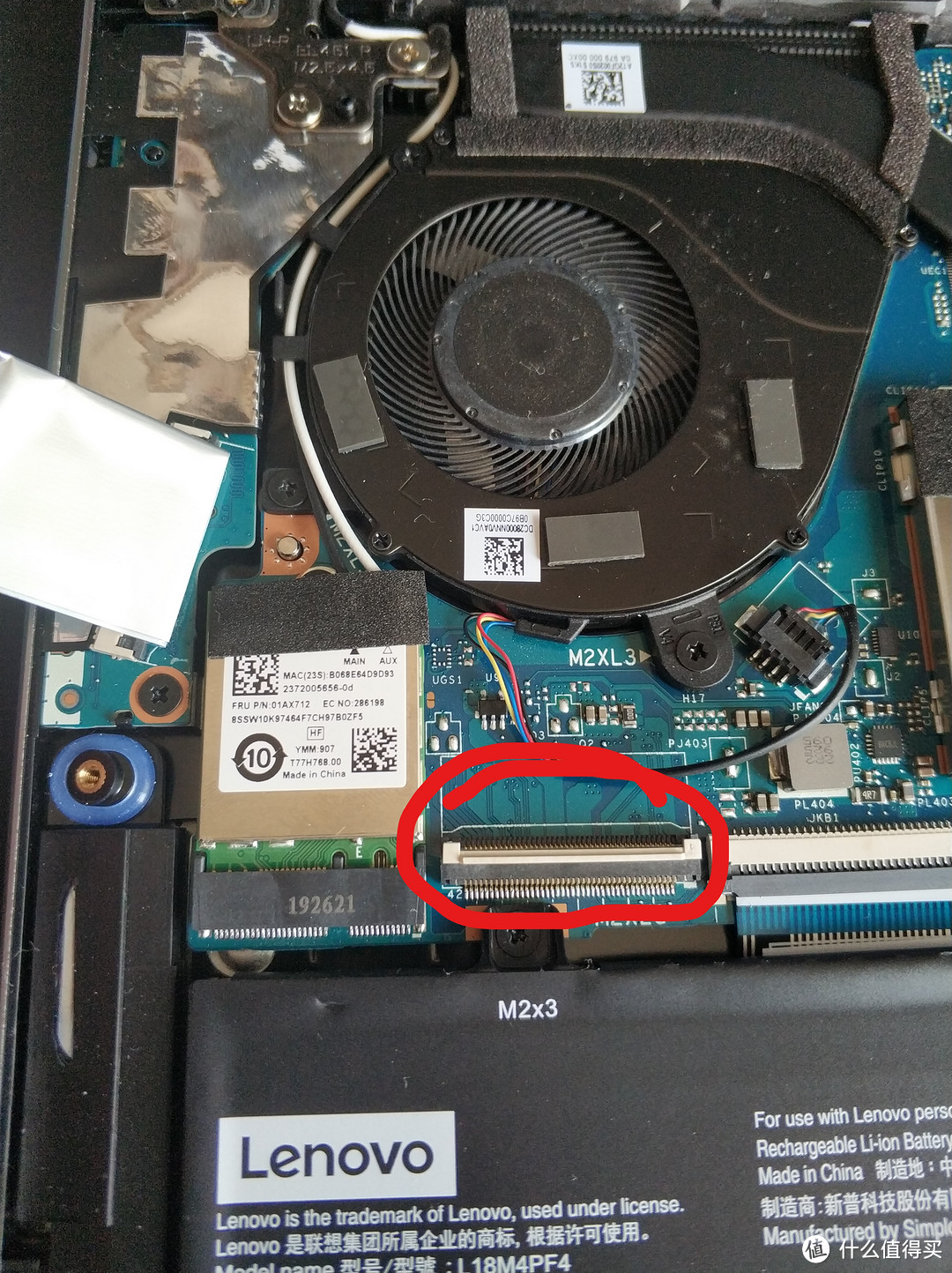 把卡口的白色部分向上扣起,就可以把排线拽出来了
把卡口的白色部分向上扣起,就可以把排线拽出来了
 撕下黑色贴纸
撕下黑色贴纸
之后把黑白两根天线从接头处扣下来,十字固定螺丝拧下来就好了,记得
黑色线连接2号口,白色线连接1号口
。
 本文主角AX200登场
本文主角AX200登场
 插入插槽,螺丝天线归位
插入插槽,螺丝天线归位
 把贴纸贴回去,排线插好,卡口按好
把贴纸贴回去,排线插好,卡口按好
网卡安装完毕后
记得把电源排线插回主板插槽上
,之后开机准备安装驱动。D面可以安上先不用扣紧上螺丝,确认开机后可以使用再扣紧卡口拧上螺丝。
5.安装驱动
如果你的系统是1903以上,理论上插上网卡后开机就可以使用了,如果不行就安装一下驱动,确认安装正确。
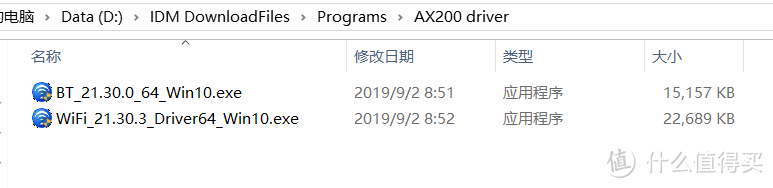
打开之前下载的驱动,把WIFI和蓝牙的驱动都安装上,就可以愉快的享受不断流的wifi了!
 设备管理器页面
设备管理器页面
总结
小新Air14的模具已经非常成熟了,品控和质量都非常优秀。拆机也很方便,就算你是个电脑小白也不需要害怕。要是觉得实在没有把握可以找联想的售后给你把网卡换上,或者参考我改电源策略的解决方案就不用拆机换网卡了。其实AX200和9260ac差距并不大,只是AX200支持最新的WIFI6标准
(现阶段意义不大,根本没有普及的技术)。所以你也可以选择便宜了10-20块的9260ac,体验是一样的。
如果这篇文章对你有所帮助,记得点赞哦
 。
。
附:通过更改电源策略不更换网卡解决断流问题
如果你不喜欢拆机,觉得新买的机器不舍得拆的话可以参看这里来解决网络断连问题
1.右键我的电脑(此电脑)>管理->设备管理器->网络适配器
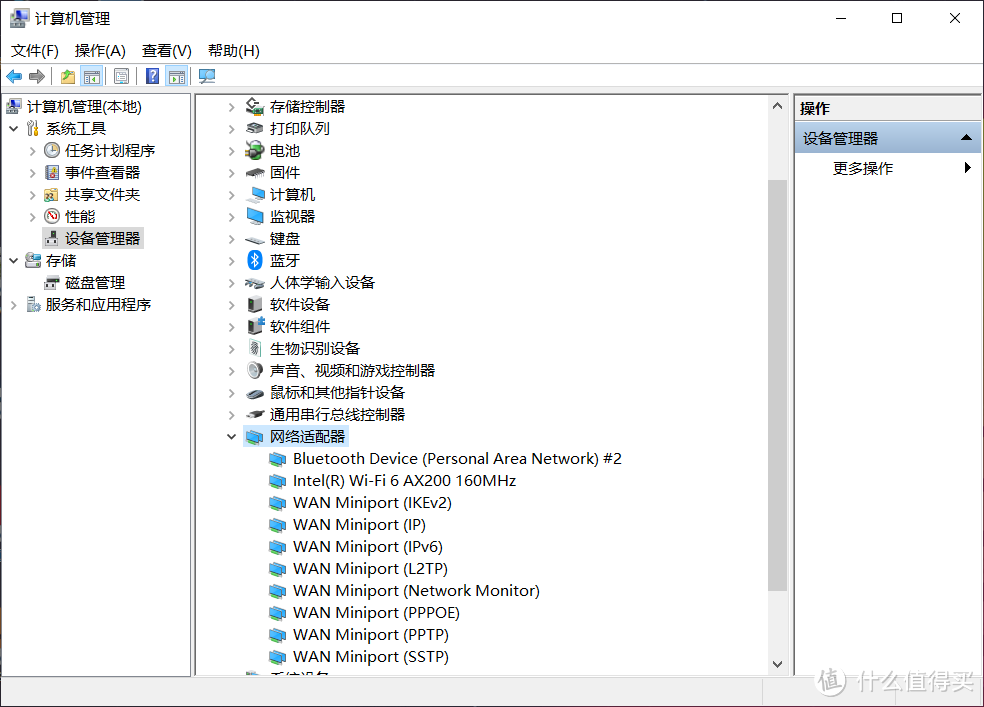 我这里是换完了的网卡,没换就是Realtek 开头
我这里是换完了的网卡,没换就是Realtek 开头
2.右键"Realtek 8822BE Wireless LAN 802.11ac PCI-E NIC"->点击属性->电源管理选项卡
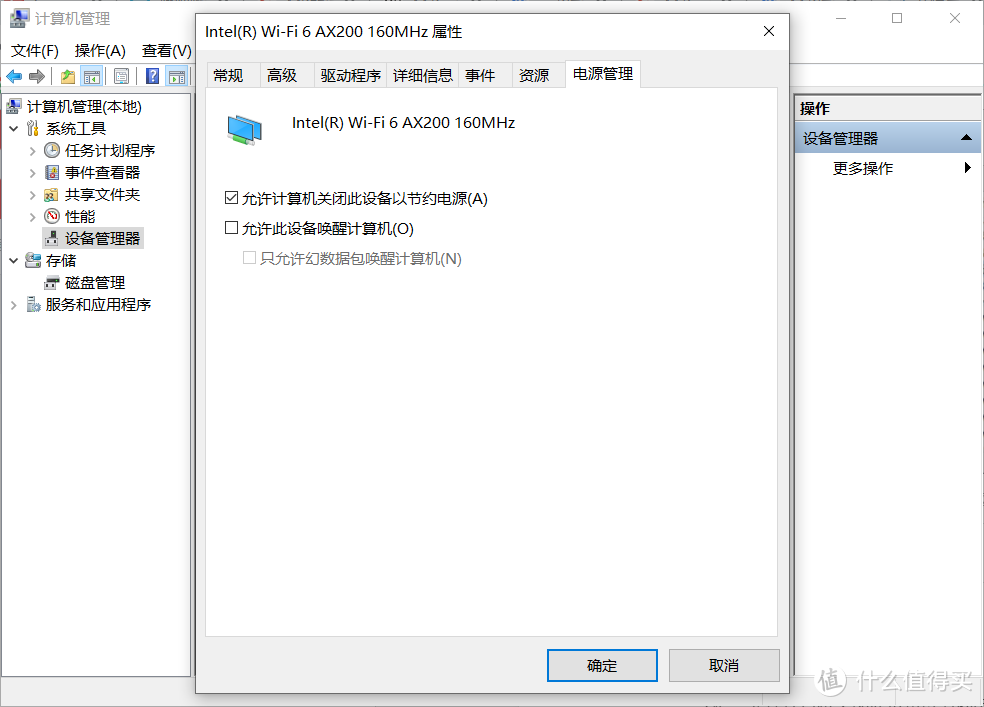 同上
同上
3.把“允许计算机关闭此设备以节约电源”前的勾点掉。
4.Win+R呼出运行,输入control.exe,点击确定打开控制面板
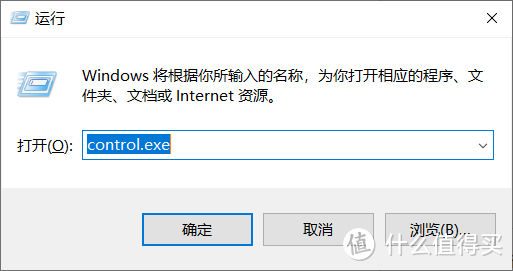
5.选择"硬件和声音"->进入“电源选项”
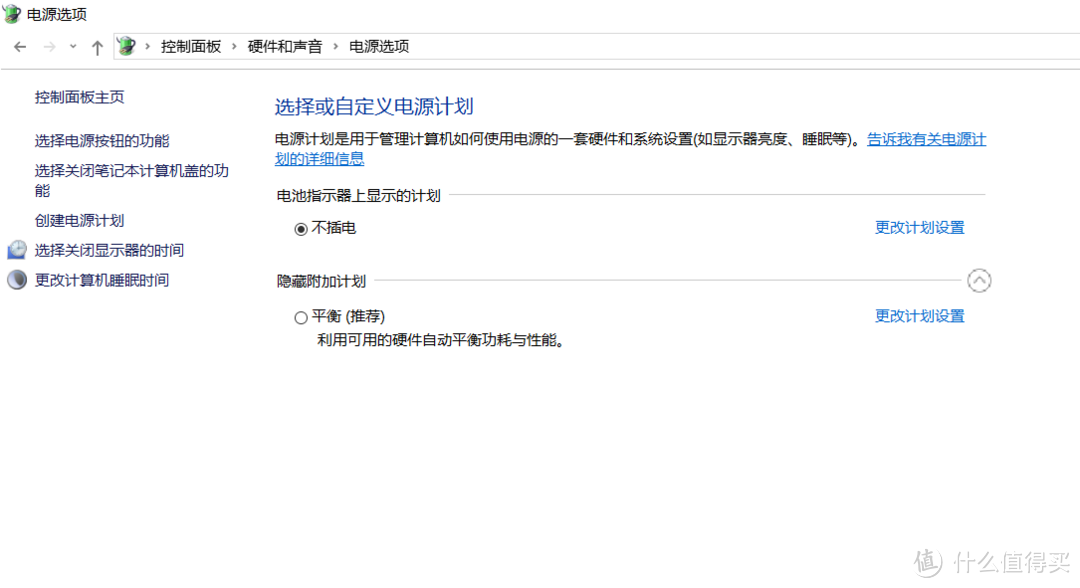 电源选项页面
电源选项页面
6.选择当前使用的电源计划右侧的“更改计划设置”
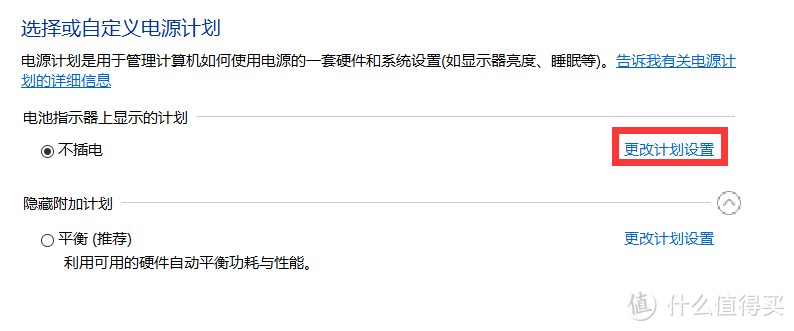 如图
如图
7.点击“更改高级电源设置”->点击“无线适配器设置”->点击“节能模式”->把使用电池改成“最高性能”或“低节能”。
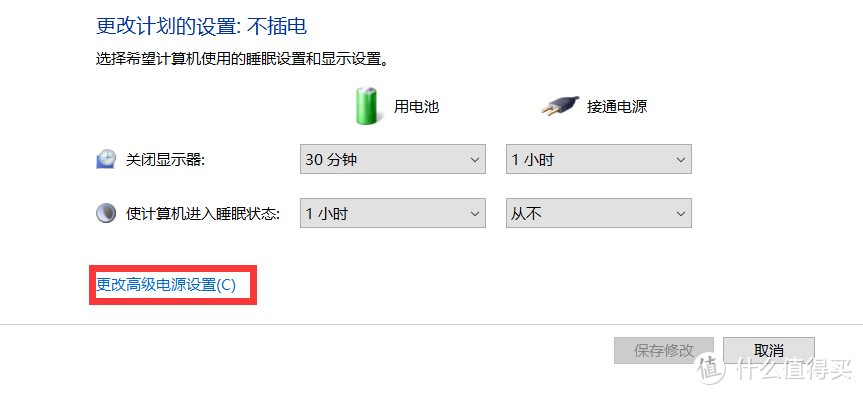 如图
如图
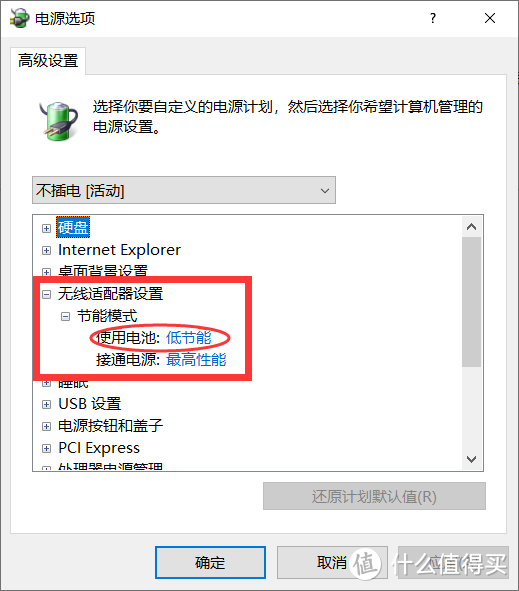 如图
如图
这样改完之后应该就没有掉线断流的问题了。
COMFAST CF-BE200-M WiFi7无线网卡BE8800千兆双频5G高速台式笔记本M.2接口无线蓝牙5.4二合一WiFi接收器
COMFAST CF-BE200-M WiFi7无线网卡BE8800千兆双频5G高速台式笔记本M.2接口无线蓝牙5.4二合一WiFi接收器
198元起
Synology 群晖 网卡扩展卡适配器 E10G18-2 E10G18-T1 E10G17-F2 DS1618+ DS1819+ 万兆网卡
Synology 群晖 网卡扩展卡适配器 E10G18-2 E10G18-T1 E10G17-F2 DS1618+ DS1819+ 万兆网卡
890元起
UGREEN 绿联 WiFi6免驱动USB无线网卡 外置高增益天线 台式电脑笔记本无线随身WiFi接收器主机外置网络发射器
UGREEN 绿联 WiFi6免驱动USB无线网卡 外置高增益天线 台式电脑笔记本无线随身WiFi接收器主机外置网络发射器
29.9元起
COMFAST pcie无线网卡台式电脑WIFI6接收器台式机内置AX200SE 5G双频3000M千兆网卡随身WiFi发射蓝牙5.2
COMFAST pcie无线网卡台式电脑WIFI6接收器台式机内置AX200SE 5G双频3000M千兆网卡随身WiFi发射蓝牙5.2
Tenda 腾达 U6 免驱版 300M USB无线网卡 Wi-Fi 4(802.11n)
Tenda 腾达 U6 免驱版 300M USB无线网卡 Wi-Fi 4(802.11n)
17.9元起
MERCURY 水星网络 水星WiFi6免驱 usb无线网卡 外置天线 台式机笔记本电脑无线wifi接收器 随wifiUX3H
MERCURY 水星网络 水星WiFi6免驱 usb无线网卡 外置天线 台式机笔记本电脑无线wifi接收器 随wifiUX3H
24.9元起
COMFAST CF-922AC双频5g免驱USB接口无线网卡 台式机电脑wifi接收器笔记本外置无线网络连接器
COMFAST CF-922AC双频5g免驱USB接口无线网卡 台式机电脑wifi接收器笔记本外置无线网络连接器
Tenda 腾达 U9 650M 百兆USB无线网卡 Wi-Fi 5 (802.11ac)
Tenda 腾达 U9 650M 百兆USB无线网卡 Wi-Fi 5 (802.11ac)
35.9元起
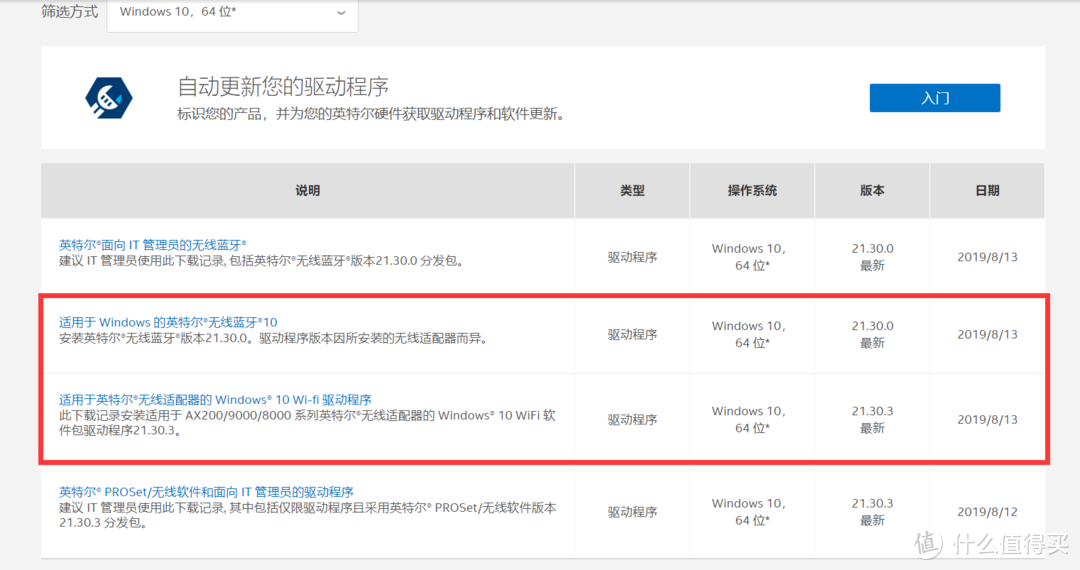









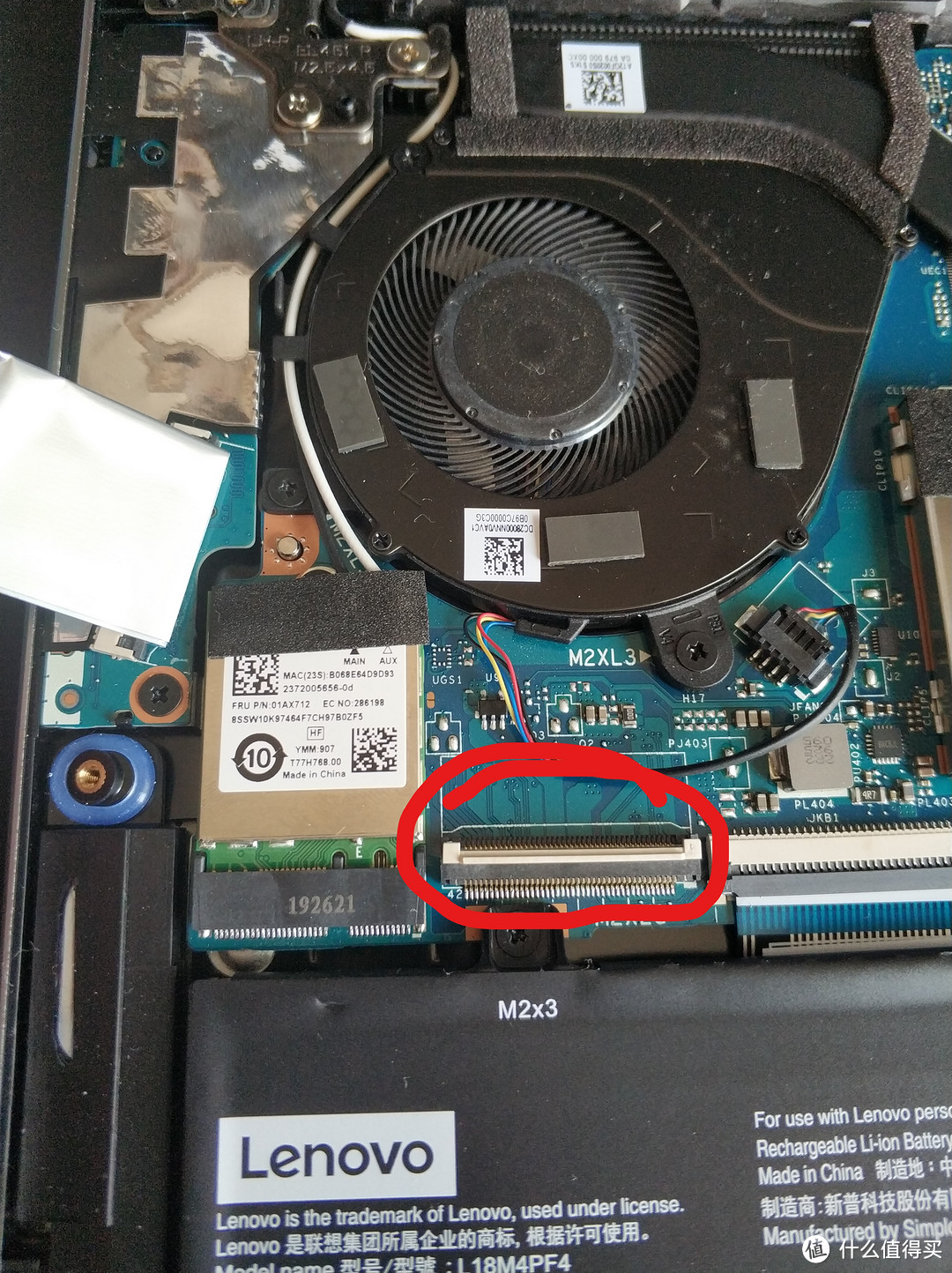




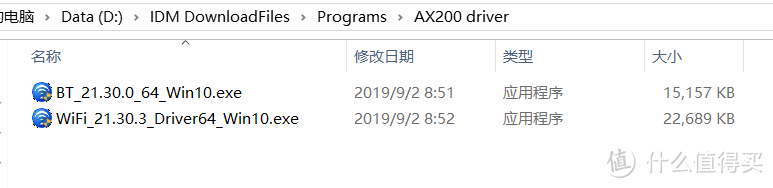

 。
。